Windows 10 是一个快速高效的操作系统,旨在提高用户的工作效率。最常用的桌面操作系统提供了大量功能,可帮助用户轻松地在应用程序和多任务之间无缝切换。
然而,这些特征并不明显,因此很多人都不知道。这就是为什么在这篇文章中,我们展示了 10 个提示和技巧,以充分利用Windows 10 来提高您的工作效率。
每个提示的快捷方式:
- GodMode 掌控一切
- 通过语音命令 Windows
- 使用 snap 组织应用程序窗口
- 使用鼠标调整捕捉的应用程序大小
- 使用任务视图查找应用程序窗口
- 使用虚拟桌面对应用程序进行分组
- 使用平板模式视图
- 使用 Windows Ink 手写笔记
- 使用触摸板手势快速完成任务
- 用鼠标滚动非活动窗口
如何访问 Windows 10 启动选项菜单(6 种方式)
Windows 10 是一种快速高效的操作系统,旨在提高用户的工作效率。最常用的桌面操作系统提供了 阅读更多
1.使用GodMode控制一切
GodMode 是 Windows 10 中保存最完好的秘密之一。它只不过是一个隐藏文件夹,可以快速访问大量自定义选项和 Windows 10 的强大功能。有了它,您几乎可以自定义任何内容,而无需搜索设置或控制面板中的那个选项或配置。
您可以通过以下几个简单的步骤激活GodMode 。
- 右键单击桌面,选择“新建”,选择“文件夹”。
- 右击“新建文件夹”,点击“重命名”。
- 将以下内容设置为该文件夹的新名称:“
GodMode.{ED7BA470-8E54-465E-825C-99712043E01C}”(不带引号)。
这将使文件夹的图标变成有点像控制面板,您可以打开“GodMode”文件夹以在一个屋檐下找到所有设置。
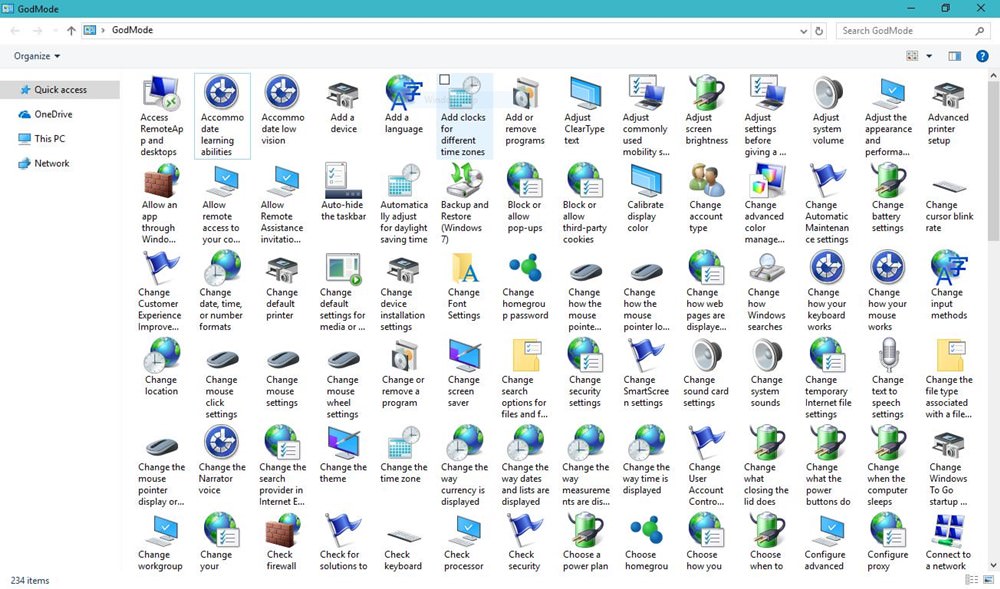
2. 用你的声音发出命令
Windows 10 带有虚拟助手Cortana,它会根据您设置的首选项、邮件和您 Microsoft 帐户中的其他数据向您发送个人警报、建议和提醒。Cortana 做的更多:打开应用程序、播放音乐、设置事件、搜索网络、显示本地和世界新闻、通知重要更新等。
为了让事情变得超级简单,Cortana 提供了一种创新的“聆听模式”,它允许您像与人交谈一样与 Cortana 交谈并要求她做某事,比如播放一些音乐。您可以使用以下步骤启用此功能:
- 打开 Cortana 并单击“设置”图标。
- 切换选项“让 Cortana 响应‘Hey Cortana’”。
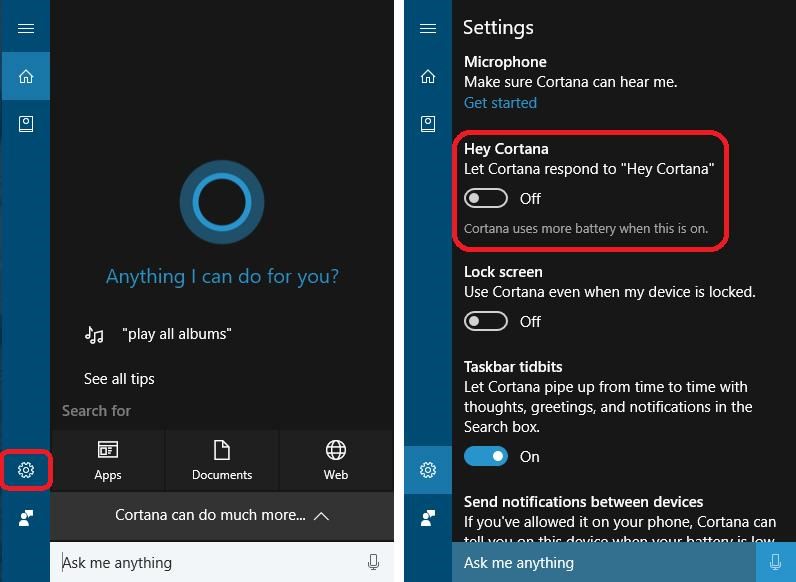
3. 使用 Snap 整理应用程序窗口
Snap 是一项超酷的功能,可帮助您充分利用每台设备的屏幕区域。当一个人在多个应用程序之间玩杂耍并希望根据一个人的多任务要求毫不费力地将它们排列在屏幕上时,它是最有帮助的。
Snap 让您可以将任何窗口捕捉到屏幕的任何一半或四分之一栏,只需将应用程序的标题栏拖动到屏幕的边缘或侧面,应用程序就会将其简单地排列在自己的空间中。当使用此功能放置应用程序时,Snap Assist 也会出现并帮助您在剩余空间中快速捕捉其他应用程序。
您可以将打开的应用程序捕捉到屏幕的左半边或右半边,或者屏幕的左上角、右上角、左下角或右下角。要进一步加快该过程,您可以使用以下键盘快捷键来使用 Snap 功能:
Win + Left:捕捉到左半部分。
Win + Right:捕捉到右半部分。
Win + Left和Win + Up:捕捉到左上边缘。
Win + Right和Win + Up:捕捉到右上边缘。
Win + Left和Win + Down:捕捉到左下边缘。
Win + Right和Win + Down:捕捉到右下边缘。
4.使用鼠标调整快照应用程序的大小
将窗口对齐到四个象限或屏幕的两半的能力是迄今为止Windows 8中引入的最有用的功能之一。然而,这还不是 Windows 10 的全部,您现在甚至可以调整它们的大小。
您可以将鼠标指针悬停在两个贴靠的应用程序窗口的交点上,以根据您的选择调整它们的大小。这允许您同时调整两个窗口的大小,但它仅在应用程序水平堆叠(即并排)时有效。
5.使用任务视图查找应用程序窗口
任务视图是 Windows 10 中首次引入的创新任务切换器,用于增强多任务处理体验。它显示当前桌面或虚拟桌面的所有打开的应用程序的缩略图(在下面找到有关虚拟桌面的更多详细信息)。
该功能允许您跨桌面和显示器管理多个 应用程序,快速定位应用程序的窗口并显示桌面或最小化所有窗口。您可以通过执行任何给定方法来访问任务视图屏幕:
- 单击任务栏上的“任务视图”按钮(搜索栏旁边的按钮)。
- 按Win + Tab。
- 在触控板上滑动三个手指。
6.使用虚拟桌面对应用程序进行分组
Windows 10 从Linux发行版中汲取灵感,最终带来了虚拟桌面功能,可帮助您组织或分组系统中打开的应用程序。使用相同的功能,您可以将应用程序分组到多个虚拟桌面中,并且在任何一个时刻都只能看到一个虚拟桌面(及其所有组件应用程序窗口)。
要开始使用此功能,只需按照以下步骤操作:
- 按“任务栏”中的图标启动“任务视图”.
- 单击右下角的“新建桌面”按钮以创建新的虚拟桌面。
- 单击新创建的桌面(比如Desktop 2)并打开几个应用程序。
- 现在再次打开“任务视图”并单击Desktop 1 ,您会注意到Desktop 2中的应用程序现在已隐藏。
要在虚拟桌面之间移动应用程序,请执行以下操作:
- 打开“任务视图”并选择源桌面。
- 将应用程序拖到目标桌面(从屏幕底部显示的桌面列表)。
或者,您也可以尝试这样做:
- 在“任务视图”中,选择源桌面。
- 右键单击应用程序并选择“移动到”并选择目标桌面。
例如,假设您创建了两个虚拟桌面:一个用于工作,另一个用于娱乐。第一个桌面可以有浏览器、电子邮件客户端、文字处理器等应用程序,另一个桌面可以有音乐播放器、视频流等应用程序。当你打开第一个时,你不会看到音乐播放器任务栏或任务视图(因为它是第二个虚拟桌面的一部分)等等。因此,它也有助于将工作和娱乐分开。
7. 在您的 PC 上使用平板电脑模式查看
Windows 10 足够智能,可以根据您的设备更改其外观和感觉。例如,如果您在平板电脑上工作,它会显示在触摸模式下工作的全屏 Metro 界面。而在传统 PC 上,它出现在桌面界面中。
但是,如果您想要两全其美,并希望在您常用的 PC 上体验全屏界面(也称为平板电脑模式),可以使用一个简单的技巧来实现。您只需要按照以下步骤操作:
- 使用任务栏上的图标打开“操作中心”(或用四根手指在触摸板上滑动)。
- 单击并启用“平板电脑模式”。
8. 使用 Windows Ink 手写笔记
Windows Ink 是Windows 10 中引入的注释和注释功能,主要面向使用触摸屏和 Microsoft Surface 的用户。这并不意味着它在您的桌面系统上没有用或不可用,相反,它非常棒。
Windows Ink 至少附带三个工具,即:
- Sticky Notes:熟悉的 Sticky Notes 具有用手指或触摸屏上的 Surface Pen 或鼠标手写笔记的功能。
- 画板:带有铅笔、钢笔、荧光笔、尺子和更多绘图工具的白板,可通过触摸或在屏幕上绘制艺术来记录您的想法。
- 屏幕草图:抓取可见屏幕的屏幕截图,让您使用钢笔、铅笔、荧光笔和更多工具在屏幕截图上绘制或注释。
9.使用触摸板手势快速完成任务
Windows 10 可以理解手指友好的触摸板手势来完成快速任务。但是请注意,这些手势仅在精密触摸板上受支持,因此如果您无法使这些手势起作用,那么很可能是您的笔记本电脑有问题。以下是日常使用的有用触摸板手势:
- 滚动:用两根手指水平或垂直滑动。
- 放大/缩小:用两根手指捏合或缩小。
- 右键单击:用两根手指点击触摸板。
- 显示桌面:使用三个手指向屏幕相反方向滑动。
- 查看所有窗口:用三个手指向屏幕轻扫。
- 切换黑白窗口:使用三个手指向左或向右滑动。
10.使用鼠标滚动非活动窗口
在多任务环境中,并排打开多个应用程序是很常见的,其中您正在处理一个应用程序并在另一个应用程序上查看或阅读内容。在这种情况下,滚动非活动窗口的功能有助于滚动非活动应用程序而无需单击它。
只需将鼠标悬停在非活动窗口上即可滚动非活动窗口的功能可以使用以下步骤激活:
- 打开“设置”并选择“设备”。
- 单击“鼠标和触摸板”并打开选项“当我将鼠标悬停在非活动窗口上时滚动非活动窗口”。
最后的话
好吧,这就是关于帮助您在使用 Windows 10 时提高工作效率的各种提示、技巧和功能的全部内容。如果您知道更多适用于 Windows 10 的提示或技巧,请不要犹豫,通过评论与我们分享。
加速 Windows 10 的 25 种方法
Windows 10 是一种快速高效的操作系统,旨在提高用户的工作效率。最常用的桌面操作系统提供了 阅读更多
