当您经营企业或公司时,使用 @gmail.com 发送和接收电子邮件看起来不太专业。但是,如果您已有域名,则可以使用该域名使用 Gmail。它允许您使用 Google 的 Gmail 界面来检查、发送和回复电子邮件,所有这些都使用 anything@customdomain.com。
在本教程中,我将向您展示如何将您在NameCheap上注册的域与Gmail 连接到 Google Workspace(以前称为 G Suite)上。让我们来看看。
- 如果您已有域名,请前往Google Workspace,点击开始免费试用以注册一个帐户。如果您还没有域,可以通过 NameCheap获取域并注册 Google Workspace。(有关完整过程,请参见此处)。
- 登录到Google 管理控制台。如果您是第一次这样做,则需要接受 Google Workspace 服务条款。
- 单击右上角的验证域。
- 从选项中选择验证。
- 按照Here’s how it works下提到的说明进行操作,然后单击Continue。
- 在下一页的让我们添加您的验证码下,单击复制以将验证码复制到您的剪贴板。
- 现在,打开一个新的浏览器窗口并登录到您的 NameCheap 帐户。
- 在仪表板选项卡中,查找您的域。将鼠标悬停在主页图标上,然后单击Advanced DNS。
- 在Host Records旁边,点击Change DNS Type,然后在 Nameservers 旁边,选择Namecheap BasicDNS,然后点击对勾图标。
- 在Host Records下,如果您看到此屏幕,则表示您目前走在正确的轨道上。
- 现在,在Host Records下,单击Add New Records。
- 在类型下的下拉菜单中,选择TXT 记录。同样,在Host下,输入@,在Value下,粘贴之前复制的验证码,然后单击对勾图标。
- 在邮件设置中,从下拉菜单中选择Gmail ,然后单击保存更改。
- 现在,返回您 Google Workspace 的其他浏览器,滚动到底部,然后点击验证我的域。
- 等待验证过程完成,您将看到以下消息。
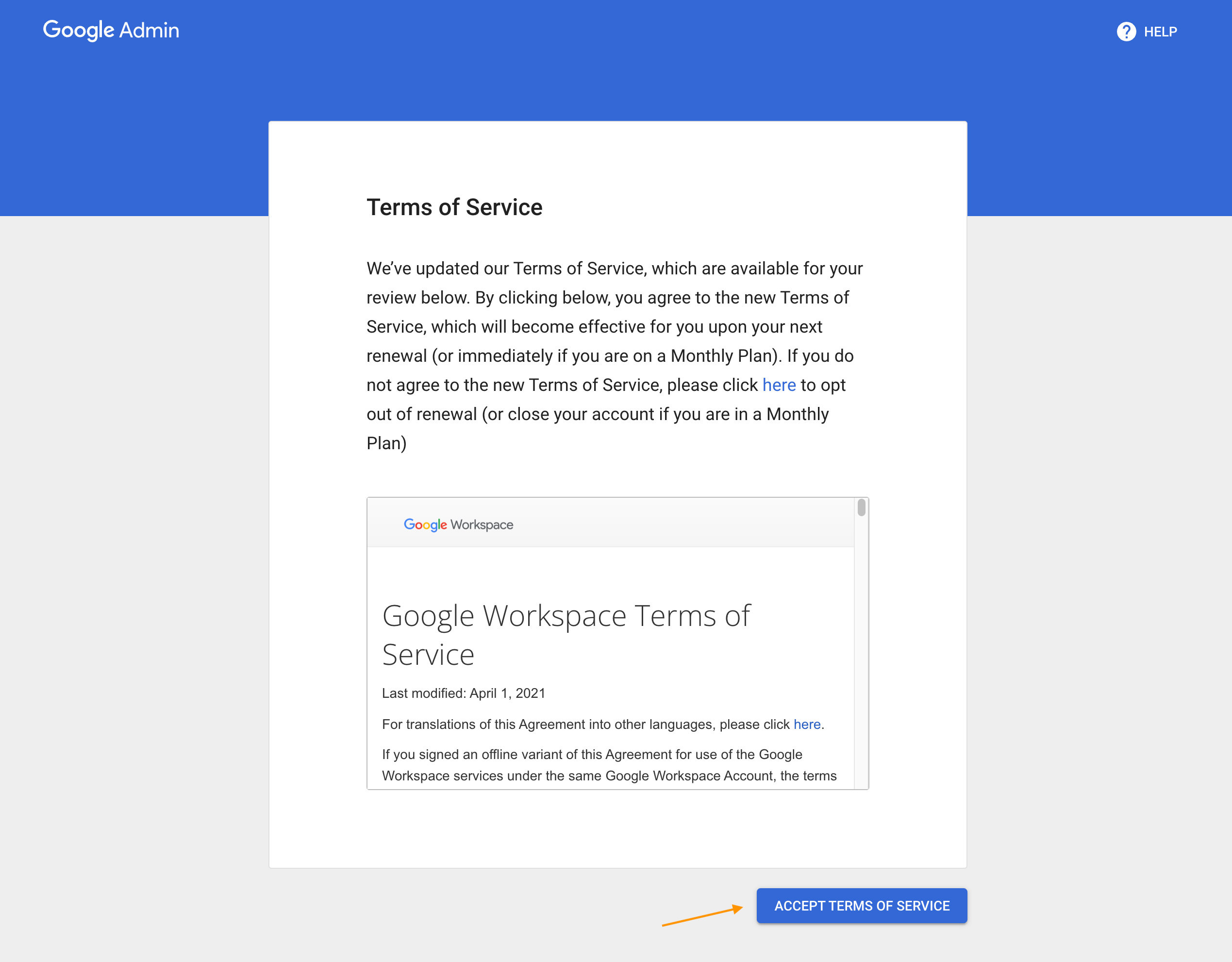

就是这样,您已经为您的 Google Workspace 验证了您在 NameCheap 中的域。如果您想添加新用户,请转到 Google 管理员并执行必要的步骤。您要添加的每个用户都将拥有自己的 username@customdomain.com 电子邮件。
