屏幕截图是捕获和共享屏幕的最快方式。在 Windows 11 中截取屏幕截图的方法有多种,但最流行的两种是通过打印屏幕键或使用截图工具。
Print Screen 键是一种键盘快捷键,可截取整个屏幕或活动窗口的屏幕截图,而Snipping Tool是 Windows 内置工具,可让您选择屏幕上的一个区域并仅截取该选定区域的屏幕截图。
无论您使用 Print Screen 键还是 Snipping Tool,WindowsC:\Users\username\Pictures\Screenshots默认都会将所有屏幕截图保存在该文件夹中。但是,如果您想更改屏幕截图的保存位置怎么办?
在本文中,我们将向您展示如何在 Windows 11 中更改屏幕截图文件夹位置。
在 Windows 11 中更改屏幕截图文件夹位置
只需几个步骤即可更改 Windows 11 中的屏幕截图文件夹位置。您可以为屏幕截图选择任何位置,即使在不同的驱动器上也可以更轻松地访问它们。方法如下:
- 在您的计算机上打开文件资源管理器 ( Windows + E )。
- 导航到
C:\Users\username\Pictures文件夹。 - 然后,转到“屏幕截图”文件夹,右键单击并从上下文菜单中选择“属性” 。
- 在“屏幕截图属性”窗口中,转到“位置”选项卡。
- 单击“移动”按钮为文件夹选择一个新位置。
- 在“选择目标”窗口中,为文件夹选择新位置并单击选择文件夹按钮。
- 单击“应用”和“确定”按钮以保存更改。
- 现在,将出现一个提示屏幕,询问您是否要将所有文件从旧位置移动到新位置。单击是按钮继续。
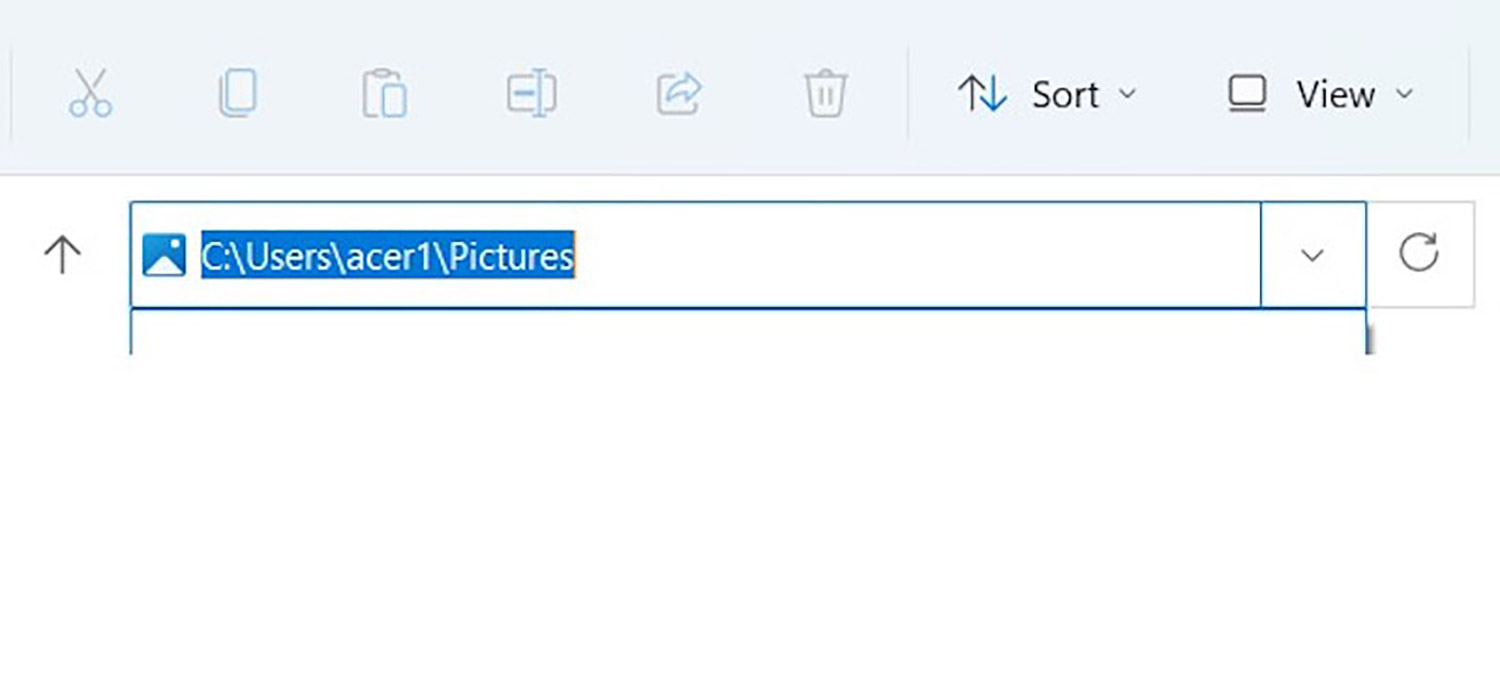
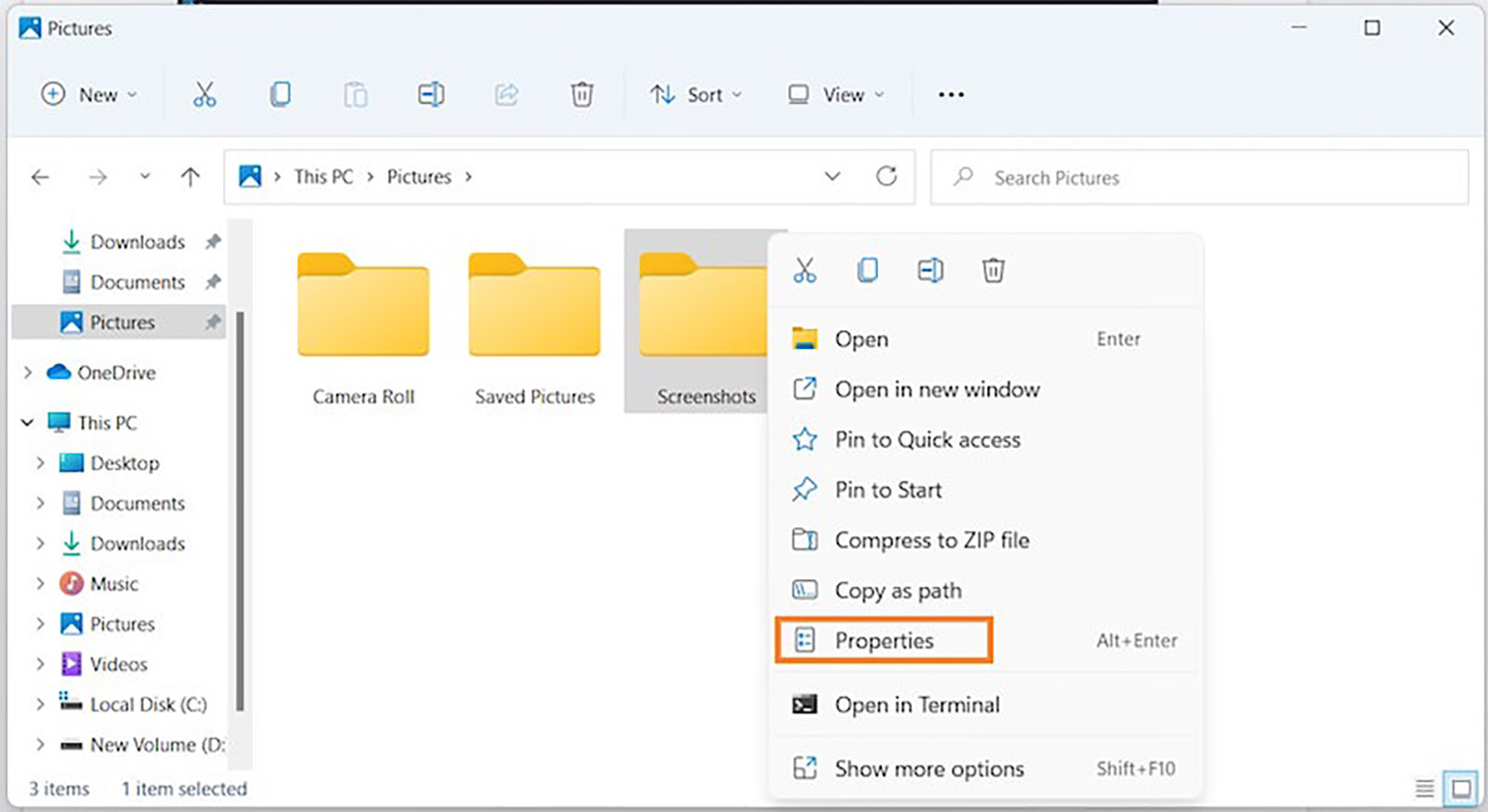
就是这样!您已成功更改 Windows 11 中的屏幕截图文件夹位置。如果您想将其更改回来,只需按照上述步骤操作并选择原始位置即可。
