Google Drive 是您可以在 Internet 上找到的最好的云存储系统之一。您可以使用它来存储任何类型的数据并与任何人共享。一些 Google 云端硬盘爱好者拥有不止一个服务帐户。但是,对于经常使用的用户来说,在多个帐户之间跳来跳去变得非常忙碌。
好吧,对于 Mac 用户来说有一个好消息,因为该操作系统允许您在同一台计算机上安装多个 Google Drive 实例。最好的部分是它甚至不需要您安装任何第三方工具。想知道如何让它发挥作用吗?然后看看以下简单的步骤 – 稍后您可以感谢我们。
如何在 Windows 上运行多个 Google Drive 实例
如何在 Windows 上运行多个 Google Drive 实例
Google Drive 是您可以在 Internet 上找到的最好的云存储系统之一。您可以使用它来存储任何类型的数据并与任何人共享。一些 阅读更多
在我们开始之前:
为了让这个技巧起作用,你需要谷歌的备份和同步应用程序而不是谷歌驱动器应用程序。因此,如果您的 Mac 上安装了后者,请将其卸载。
您可以使用CleanMyMac X轻松卸载应用程序。
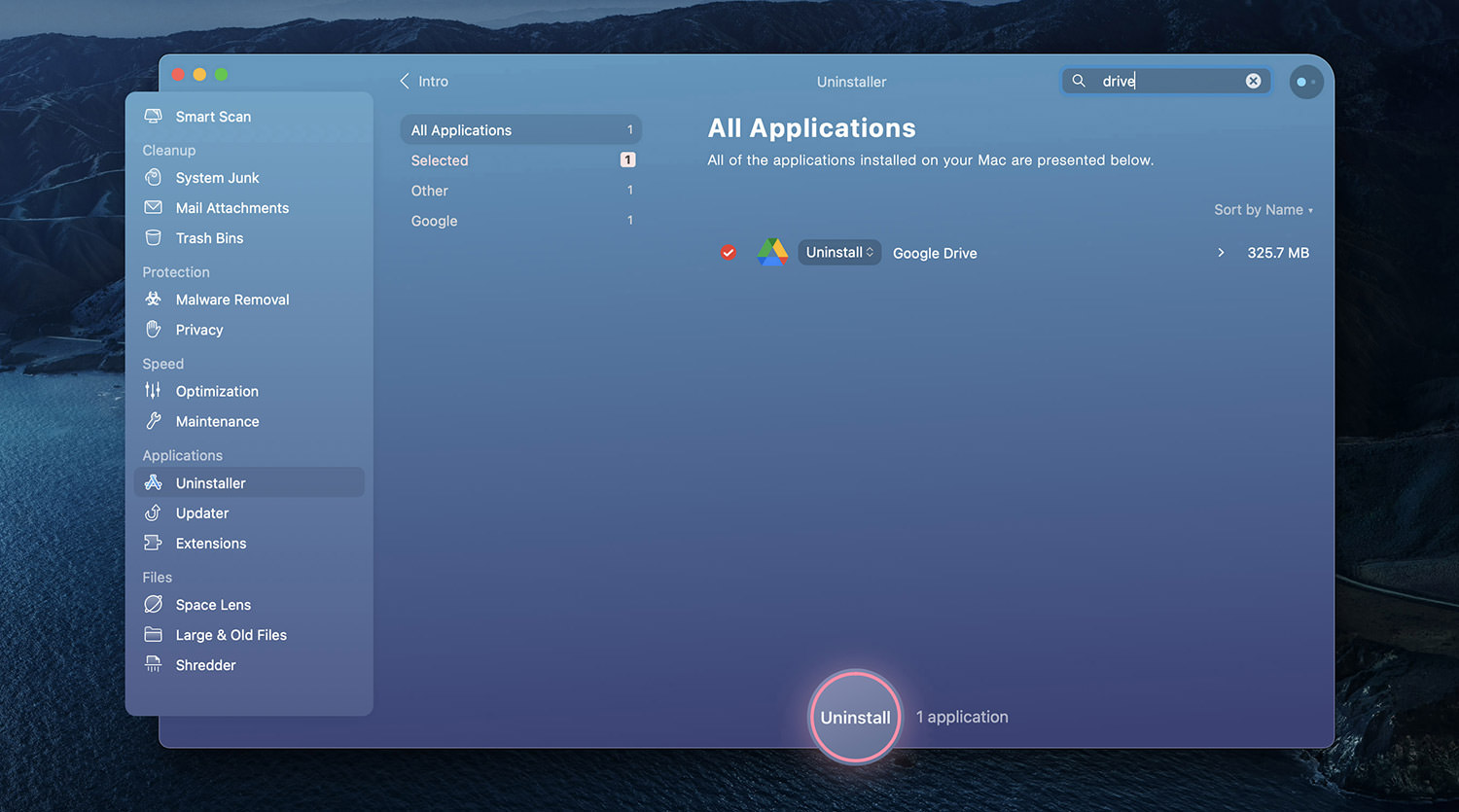
安装多个 Google 云端硬盘实例
- 下载备份和同步(针对个人)。
- 将它拖到应用程序文件夹中,然后打开应用程序。
- 登录到与您的主要 Google 云端硬盘相关联的 Google 帐户。
- 按照屏幕上的说明设置您的主要 Google 云端硬盘。
- 完成后,打开 Finder 并导航至 Macintosh HD > Users > username > Google Drive,您会看到您的文件已开始同步。
- 单击菜单栏上的备份和同步图标,转到右上角的三点图标,然后选择添加新帐户。
- 重复第 3 步和第 4 步以设置您的第二个 Google 云端硬盘。
- 完成后,打开 Finder 并导航至 Macintosh HD > Users > username > Google Drive。您应该能够看到第二个 Google Drive 文件夹。
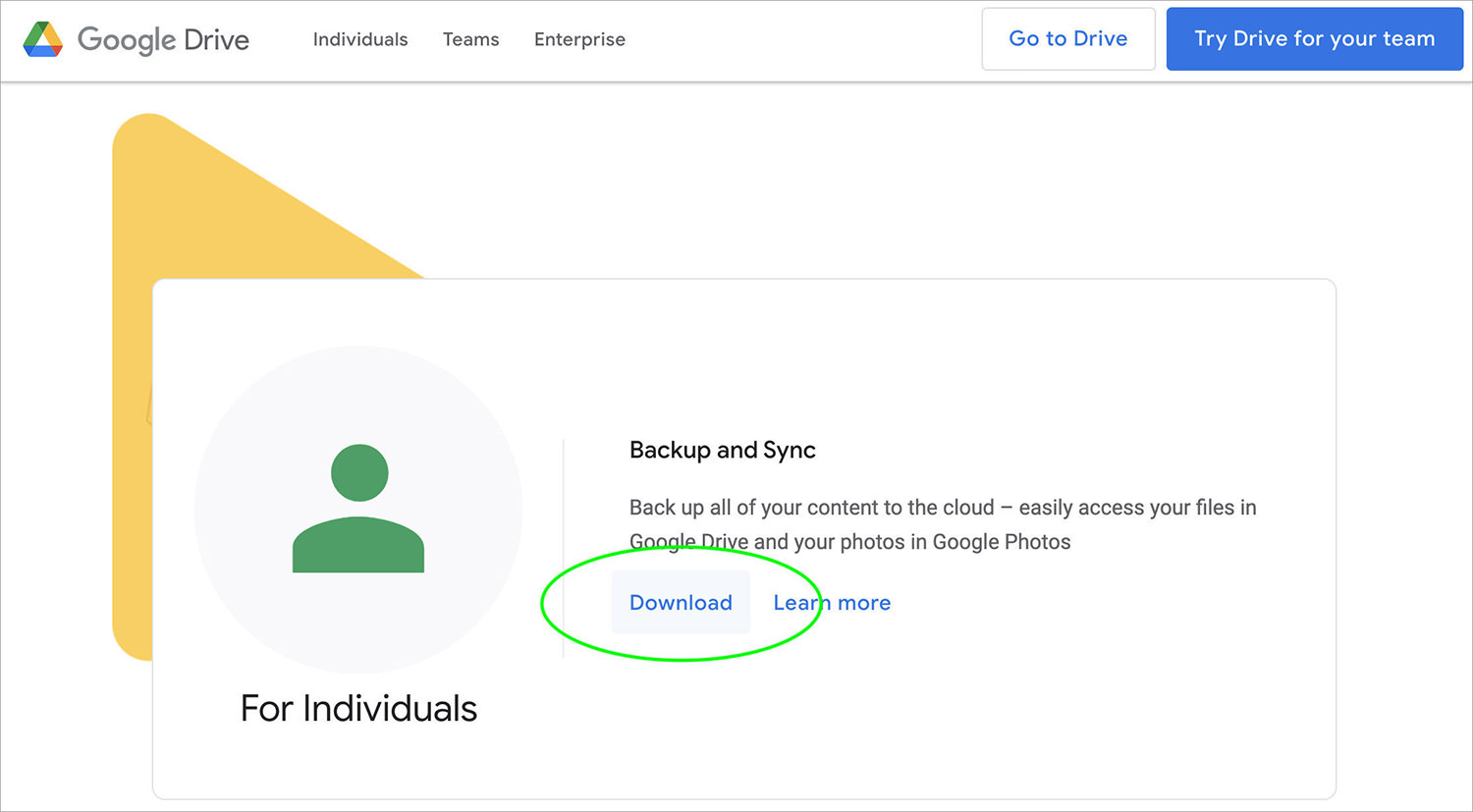
注意:完成所有 Google 云端硬盘的处理后,您就可以通过菜单栏上的备份和同步图标访问您的多个 Google 云端硬盘:
或在 Finder 的侧边栏上。
ext-930x620.jpg)