高效图像格式 (HEIC) 是 Apple 现在在 iOS 11 中用来替代 JPG 的新图像格式。与 JPG 相比,HEIC 图像具有更小的文件大小和更高的图像质量。
但是,JPG 的使用仍然更为广泛,要在不接受 HEIC 格式的应用程序上共享图像或将图像保存在 Mac 上以备将来使用,您必须将它们转换为 JPG。
但是没有理由担心,因为在这篇文章中,我将告诉您一种快速简便的方法,可以将任意数量的 HEIC 格式图像转换为 JPG。它所需要的只是通过 Automator 进行一些自定义,您可以在上下文菜单中选择“转换为 JPG”选项,甚至可以将其作为快捷方式。让我们来看看以下步骤。
在 Mac 上将图像转换为其他格式的最快方法
在 Mac 上将图像转换为其他格式的最快方法
高效图像格式 (HEIC) 是 Apple 现在在 iOS 11 中用来替代 JPG 的新图像格式。与 JPG 相比,HEIC 阅读更多
使用 Automator 将 .HEIC 转换为 .JPG
- 首先启动Automator。
- 单击“新建文档”。
- 选择“快速操作”并单击“选择”。
- 在左上角的输入框中输入“ copy finder ”,然后双击“ Copy Finder item ”。
- 在Copy Finder Item对话框中,选择要保存转换后的 JPG 文件的位置,或者默认将其保留在桌面上。
- 在输入框中输入“更改类型”,然后双击“更改图像类型”。
- 在图像类型下,将下拉框“ To Type ”切换为JPEG。
- 单击文件>保存,或使用快捷方式
Command+S。 - 为您的快速操作命名并点击保存。
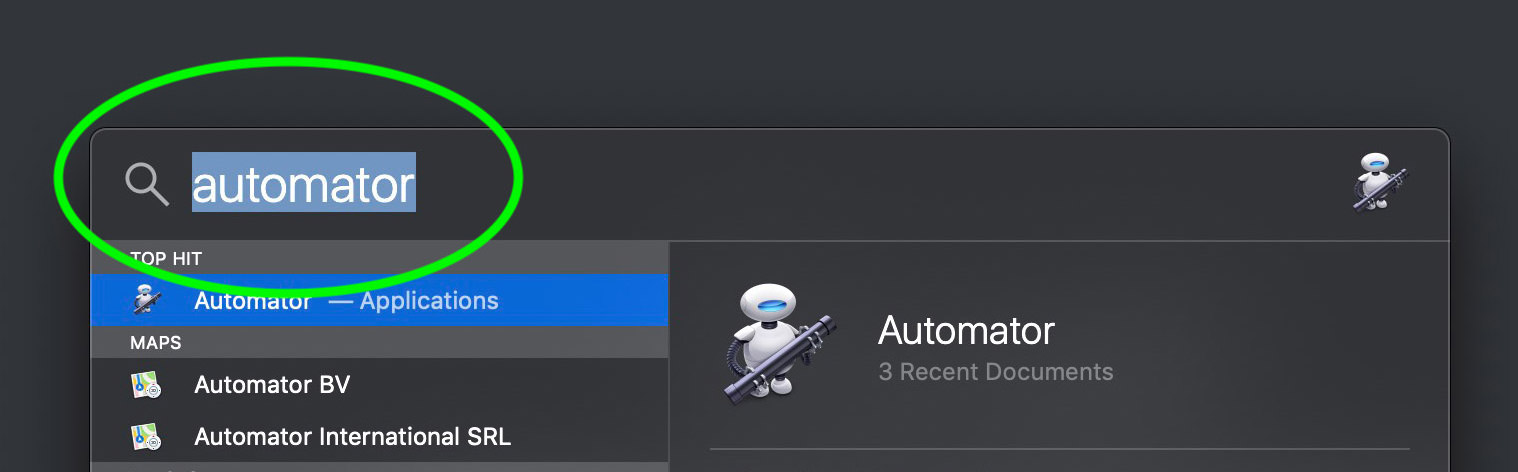
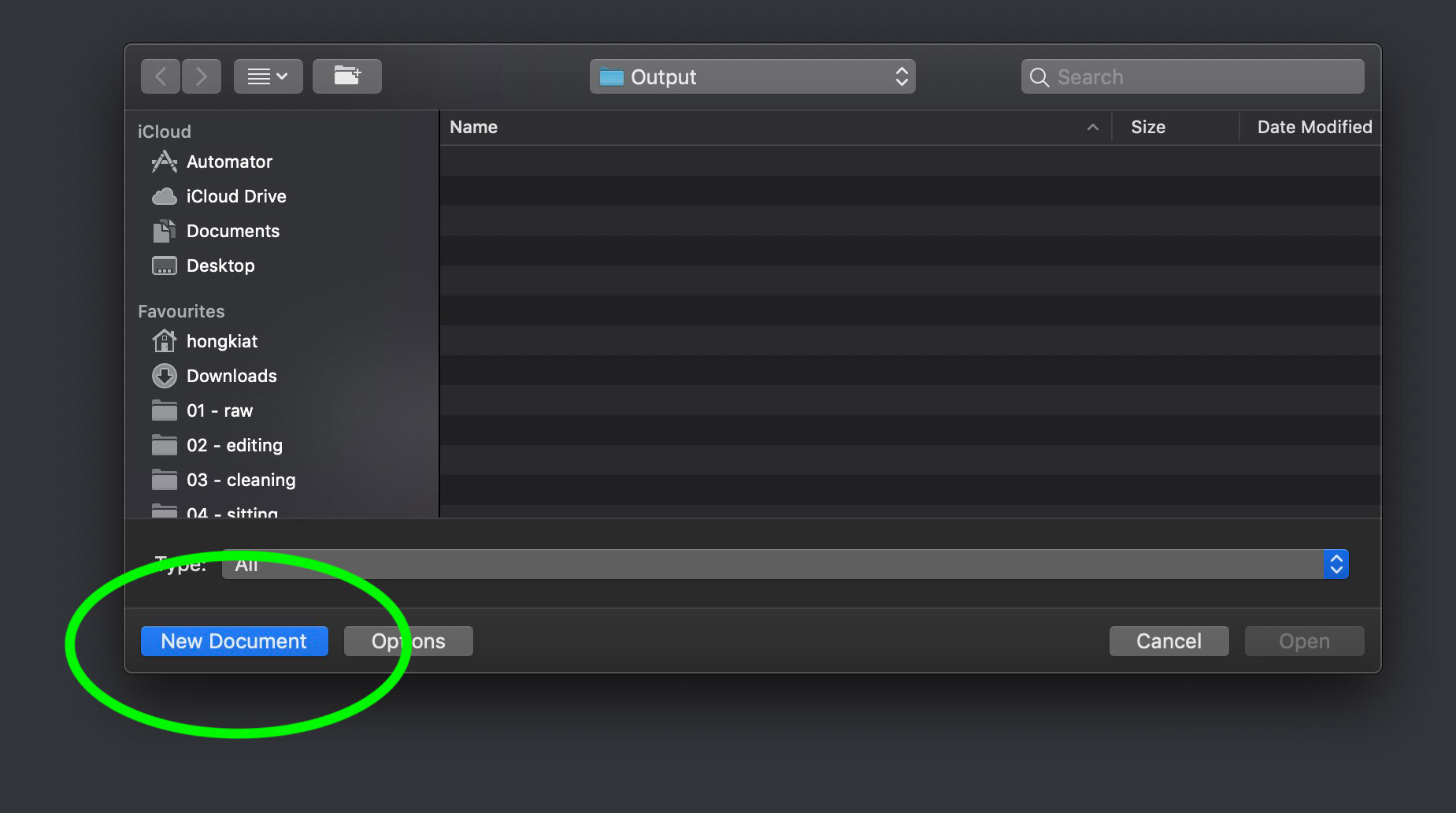
现在,继续进行测试
要将图像从 HEIC 转换为 JPEG,请右键单击图像,然后选择新创建的服务或选项 – “转换为 JPEG”。
使用键盘快捷键将 .HEIC 转换为 .JPG
如果您发现每次要将 HEIC 图像转换为 JPG 时都需要进行通常的右键单击和选择,这很乏味,您可以创建键盘快捷键来加快转换速度。
方法如下:
- 单击左上角的Apple 徽标,然后转到系统偏好设置。
- 单击键盘,选择快捷方式,然后在左侧面板中选择服务。
- 在右侧面板的Files and Folders下寻找“ Convert to JPEG ” 。
- 选择它,单击“添加快捷方式”并输入所需的键盘快捷方式以将其记录下来。
就是这样,您现在可以通过选择图像并执行记录的键盘快捷键将图像从任何格式转换为 JPEG。
