FFmpeg 是一个非常强大的命令行工具,用于对音频和视频文件执行各种转换操作。这个工具的好处是它是完全免费的。它适用于 Windows、Linux 和 Mac 操作系统。
虽然不是每个人都知道如何使用它,但为了这个目的,我想出了这个关于如何使用 FFmpeg for Windows OS 的指南。从下载程序的第一步到裁剪音频文件,本教程旨在帮助您了解基础知识,以便您以后可以玩得更多。
下载适用于 Windows 的 FFmpeg
要下载该工具,请单击此处转到网页。完成后,找到下载选项,如下所示。以绿色突出显示的下载选项适用于32 位Windows 操作系统,而另一个红色选项适用于64 位Windows 操作系统。
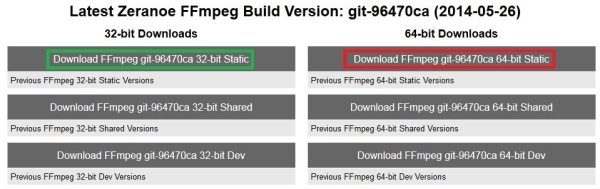
要验证您的操作系统是 32 位还是 64 位,请单击桌面左侧的开始图标,然后在搜索栏中键入运行,然后在运行中输入 dxdiag 命令并按回车键。
在“系统信息”标题下,您可以轻松找到操作系统的名称和正在使用的版本(32 位或 64 位)。
提取文件
下载 FFmpeg 后,您必须从 .zip 文件夹中提取文件。为此,您应该安装一个 zip 提取器。您可以从此处下载名为 7-zip 的免费 zip 提取器。
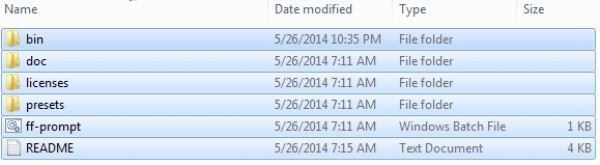
解压文件后,选择所有文件,在C盘创建一个名为FFmpegTool的文件夹并将所有文件粘贴到该文件夹中,如下所示。重要的是要注意,您应该保持文件夹名称和驱动器相同,以避免在执行命令以执行转换时出现任何问题。
启动 FFmpeg
转到Run,键入cmd并按Enter键。将出现一个命令行窗口,如下所示。
键入cd\并按Enter键。它应该如下所示。
现在键入cd FFmpegTool,此命令将允许您进入我们之前创建的 FFmpegTool 文件夹(注意拼写,因为命令中的任何拼写错误都会导致错误)。
键入cd bin并按Enter键以访问 bin 文件夹中的内容。您应该看到以下内容。
最后,键入ffmpeg.exe并按Enter键。执行命令需要 1 或 2 秒,您应该能够看到如下所示的结果。
如果您看到屏幕上写有文本行(如上图所示),则表示该工具工作正常并可以使用。
一些重要的 FFmpeg 命令
现在,我们将介绍FFmpeg 的一些重要命令。将视频复制到您将对其执行操作的 bin 文件夹中。我复制了一个名为samplevideo的视频,并将在本文的其余部分使用该视频。
1. 从视频文件中提取纯音频
测试 FFmpeg 工作正常后,输入以下命令:
ffmpeg -i yourvideoname.mp4 -vn -ab 128 outputaudio.mp3
这里-vn用于提取音频,-ab用于将音频保存为128Kbps的MP3文件。您可以将比特率更改为 256Kbps 或其他。只需更改 后的值-ab。所有输出文件将自动存储在 bin 文件夹中。
2.提取视频同时静音
在下面编写的命令中,-an 用于从视频文件中删除音频。该命令应如下所示:
ffmpeg -i yourvideoname.mp4 -an mutevideo.mp4
3.调整视频文件大小
在下面写的命令中,-s用于调整视频文件的大小。命令是:
ffmpeg -i yourvideoname.mp4 -s 640x480 -c:a copy resizedvideo.mp4
4. 将海报图像添加到音频文件
您可以轻松地将海报图像添加到音频文件,输出将是一个视频文件,其中图像显示在前面,音频显示在背景中。这在将 MP3 文件上传到视频托管和共享站点时非常方便。
您必须复制 bin 文件夹中的图像。然后执行这个命令:
ffmpeg -loop 1 -i inputimage.jpg -i inputaudio.mp3 -c:v libx264 -c:a -strict experimental -b:a 192k -shortest outputfile.mp4
5. 将视频文件剪切成更小的片段
定义-ss开始时间戳(这里的开始时间是第 45 秒)并-t告知剪辑的总持续时间。所以,-t40 意味着 40 秒的持续时间。命令应该是这样的:
ffmpeg -i yourvideoname.mp4 -ss 00:00:45 -codec copy -t 40 outputclip.mp4
6. 将视频文件拆分成多个部分
大多数托管服务器只允许上传特定大小的文件。为了克服这个问题,您可以使用 split 命令将一个大的视频文件分割成更小的部分,即:
ffmpeg -i yourvideoname.mp4 -t 00:00:59 -c copy part1.mp4 -ss 00:00:59 -codec copy part2.mp4
这里-t00:00:59 表示从视频开始到视频第 59 秒创建的部分。-ss00:00:59 显示视频的开始时间戳。这意味着第二部分将从第 59 秒开始,一直持续到原始视频文件的结尾。
7. 将视频文件从一种格式转换为另一种格式
您可以使用以下命令查看 FFmpeg 支持的所有格式:
ffmpeg -formats
要将视频文件从一种格式转换为另一种格式,请使用以下命令:
ffmpeg -i yourvideoname.mp4 -c:v libx264 outputfilename.wmv
以下命令是将 .mp4 文件转换为 .wmv 文件的示例。
8.加入(合并)多个视频文件
FFmpeg 还可以加入多个具有相同编解码器的视频或音频文件。创建一个.txt文件,其中包含应该合并的所有输入视频文件的列表。关键字文件后跟视频文件的名称、路径和格式。在创建的.txt 文件中以相同的方式添加所有文件,并将此.txt 文件保存在bin 文件夹中。
现在键入以下命令以加入视频文件:
ffmpeg -f concat -i file-list.txt -c copy outputfile.mp4
9.裁剪和音频文件
要裁剪音频文件的一部分,可以使用以下命令:
ffmpeg -ss 00:00:15 -t 45 -i sampleaudio.mp3 croppedaudio.mp3
这里,-ss00:00:15 是开始时间,-t45 是裁剪文件的持续时间。
或者…
虽然 FFmpeg 很棒,但这个免费工具仍然可能有一些限制,无法完成您需要做的事情。
另一方面,WinX HD Video Converter 是一个 GPU 加速的高清视频转换器,它不仅可以转换媒体文件,还可以让您剪切/合并、调整视频大小等。一定要检查一下。
结论
我们介绍了下载和安装 FFmpeg 以及您可以使用的一些有用的命令。您可以通过 FFmpeg 的帮助选项探索其余命令。ffmpeg -h只需在命令行中输入即可。这将列出这些选项的所有可用选项和命令。那你为什么不自己试试呢?
