您的计算机保存着不同的文档和文件,其中许多属于隐私或敏感性质。即使您是唯一使用计算机的人,保护您的文档安全也很重要——只是为了安全起见。
解决方案是对您的文档和文件夹进行加密或密码保护,以防止未经授权的访问。这就是我们今天要讨论的内容。
在本文中,我们将带您了解在 Windows 11 计算机上加密文档和文件夹的不同方法。这些方法包括使用Windows 11 原生工具、通过云存储或使用第三方应用程序。让我们开始吧。
1.使用原生工具加密
这可能是在 Windows 11 中加密文件的最简单方法之一。首先,转到要保护的文件或文件夹的位置,然后按照以下步骤操作:
- 右键单击文件/文件夹,转到属性,然后选择高级
- 在选项上打勾,Encrypt contents to secure data,然后单击OK。
- 如果您尝试使用密码保护数据文件,您将看到一条加密警告。我们建议选择标记为加密文件及其父文件夹的单选按钮,然后单击确定。
现在,无论谁试图从单独的帐户打开它们,都将面临“您无权打开此文件”的错误。
如果您是第一次使用此功能,您将收到备份加密密钥的提示。
- 转到立即备份并按照您将在屏幕上看到的提示进行操作。
- 在证书导出向导中可用的密码框中放置一个标记。
- 输入一个独特的强密码,然后确认。
- 选择加密类型,或使用默认类型,然后单击“下一步”。
- 最后,输入证书名称。您以后需要使用此证书和密码来检索文件或文件夹。
2. 使用 7-Zip 应用加密
您之前一定使用过 7-Zip,或者至少听说过它。它是在 Windows 11 中加密文件的顶级工具之一。
它支持最新的 AES-256 位加密来保护 Windows 11 中的文件和文件夹,因此破解密码和访问文件几乎是不可能的。
但是,所有加密文件都是可见的,这意味着任何人都可以删除它们。以下是使用 7-Zip 加密文件的方法。
- 下载7-Zip 应用程序。
- 要使用密码保护文件/文件夹,请右键单击它并从上下文菜单中选择显示更多选项。
- 转到7-Zip并单击添加到存档。
- 在新窗口中,从下拉菜单中选择Compression level并选择Store。在加密部分下,输入密码以保护文件/文件夹。如果您希望在加密后删除普通文件,可以启用压缩后删除文件。现在,单击 确定。
- 将在类似的文件夹中创建一个扩展名为.7z 的文件,该文件夹将受密码保护,这意味着您必须输入密码才能访问该文件。
- 您也可以通过右键单击文件并选择Properties来隐藏它。
- 启用隐藏复选框。
- 要在 Windows 11 中显示隐藏文件,请点击查看显示 > 隐藏项目。就是这样,您的文件将在未经身份验证的情况下对任何人隐藏。
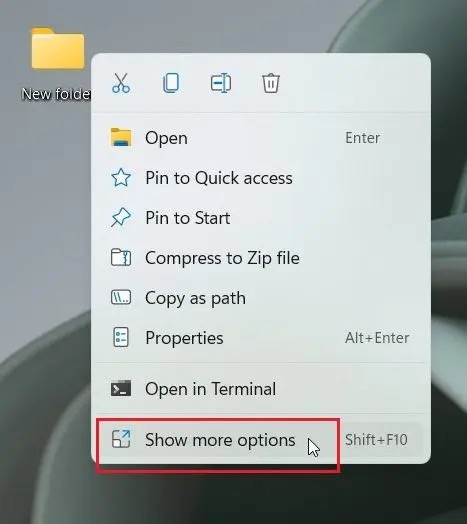
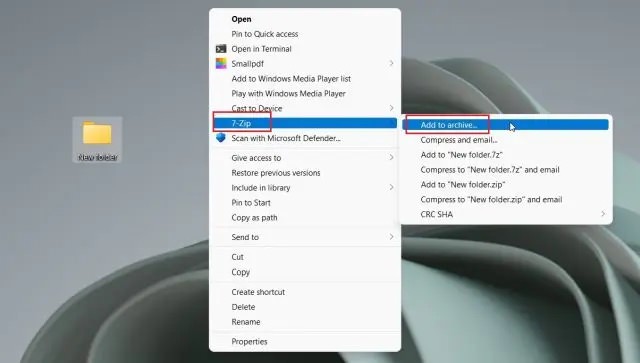
3. 使用 OneDrive 加密
如果您想在本地和云端加密您的文件/文件夹,那么 OneDrive 可能是最佳选择。它支持称为个人保管库的有用功能,用于存储您的基本文件、文件夹和文档。
OneDrive 的个人保险库的独特之处在于,当您尝试打开它时,您需要将 2FA 代码发送到您的电子邮件帐户。
输入代码后,您可以打开 Personal Vault 中的文件。按照以下说明通过 OneDrive 加密文件。
- 默认情况下,OneDrive 应该安装在 Windows 11 中。否则。你可以在这里下载。
- 转到任务栏并从系统托盘访问 OneDrive。在这里,单击设置并选择Unlock Personal Vault。
- 单击下一步,然后在您的 OneDrive 文件夹中设置个人保管库。
- 打开 OneDrive,向下滚动到Personal Vault并将其打开。
- 输入发送到您的邮件 ID 的双因素身份验证代码,您将能够访问 Vault。
- 您可以在此处存储所有敏感文件、文件夹和文档。
- 闲置 20 分钟后,金库将自动锁定。
4. 在 Windows 11 中使用密码保护 MS Office 文档
如果您想在 Windows 11 中使用密码保护您的 Office Word 文档、Excel 工作表和 PowerPoint 演示文稿,您可以利用 MS office 的安全功能。
- 首先,打开 MS Office 文档并单击文件。
- 现在,转到信息,然后转到保护文档。
- 选择使用密码加密。
- 完成后,输入密码,然后单击OK。
注意:没有密码就无法访问该文件,因此请将其记在某处。
5. 使用 BitLocker 加密在 Windows 11 中加密驱动器
微软专门为某些版本的驱动器提供Bitlocker 加密,包括Windows 11 专业版、企业版和教育版。
如果您的硬盘驱动器或笔记本电脑被盗,此安全功能有助于通过恢复阻止数据盗窃。
以下是使用 BitLocker 加密对驱动器进行密码保护的一些简单步骤:
- 转到“开始”并单击“设置”
- 在这里,选择System,然后单击Storage。
- 在 Storage 下,转到Advanced Storage Settings,您可以在 Storage Management 部分看到它,然后选择Disks & volumes。
- 选择要使用 BitLocker 加密的驱动器,然后单击“属性”。
- 在BitLocker部分下打开 BitLocker 。
- 单击您选择的驱动器旁边的打开 BitLocker以使用 BitLocker 进行加密。
- 经过几次系统检查后,选择您希望如何备份恢复密钥。您可以通过将其保存到文件、将其保存到您的 MS 帐户或打印恢复密钥的选项来存储它。
注意:恢复密钥对于恢复数据至关重要,即使您没有密码也是如此。如果您忘记或丢失密码并且不知道恢复密钥,则无法访问您的文件。
- 存储恢复密钥后,单击“下一步”。
- 选择仅加密已用空间并单击下一步。
- 您需要定义加密模式。为了获得最合适的安全性,请选择新加密模式作为建议的模式,然后单击下一步。
- 现在,选中Run BitLocker system check,然后单击Continue。
- 要完成检查和 BitLocker 加密过程,请重新启动 Windows 11。
- 在你的电脑重新启动后,登录并让 BitLocker 加密你的电脑。
6.用WinRAR加密
WinRAR是另一个著名的文件归档工具,也可用于对文件夹进行密码保护。为此,首先,下载并安装 WinRAR,然后按照以下步骤操作:
- 转到您的文件/文件夹位置并右键单击它。
- 选择 WinRAR 并单击添加到存档…
- 在 General 选项卡上,选中标记Delete files after archiving。
- 单击设置密码。
- 在Enter password框下输入密码。另外,在Re Enter password for verification中输入相同的相似密码。
- 单击“确定”两次。就这样。
7. 使用 Easy File Locker 加密
XOSLab 的Easy File Locker是另一个著名的免费软件程序,可以用密码保护您想要的任何文件和/或文件夹。
下载并安装该工具后,请按照下列步骤操作:
- 启动 Easy File Locker 并单击“系统”>“设置密码”>“确认密码”。
- 单击文件和文件夹 > 添加文件夹。
- 取消标记Accessible并检查Visible。
- 在这里,单击三个点并转到您希望使用密码保护的文件夹。
- 选择文件夹,然后单击确定。
- 现在它将变得无法访问。
从 Easy File Locker 的保护中删除文件或文件夹:
- 选择相应的文件或文件夹。
- 单击文件和文件夹 > 删除。
- 最后,单击是。
