您是否有在 Mac 上定期或重复执行的命令或一组任务(即,将.jpg转换为.png或将文档转换为pdf等)?
如何创建动作,将其添加到右键单击上下文菜单,并即时执行它们?
在这篇文章中,我将向您展示如何准确地做到这一点。我们要介绍的内容是:
100 个免费实用的 Mac 应用程序
100 个免费实用的 Mac 应用程序
您是否有在 Mac 上定期或重复执行的命令或一组任务(例如,将 .jpg 转换为 .png,或将文档转换为 pdf 等)? 阅读更多
自定义操作:用破折号替换空格
作为本教程的示例,我们将创建一个自定义操作,用破折号(示例:lorem -ipsum-dolor.jpg)替换文件名中的空格(示例:lorem ipsum dolor.jpg)。
要执行命令,您只需选择一个(或多个)文件,单击鼠标右键,然后选择创建的自定义操作。
让我们开始吧。
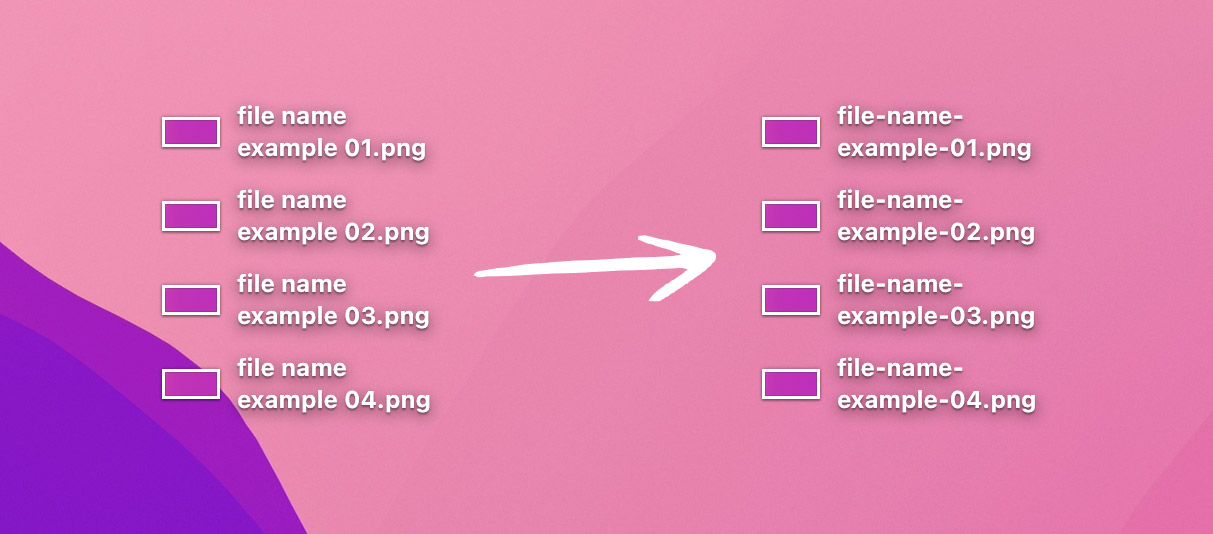
1.在上下文菜单中创建自定义操作
- 启动Automator应用程序。您可以在 Spotlight 中快速搜索Automator,或者在Macintosh HD > Applications > Automator.app中找到该应用程序。
- 在 Automator 应用程序中选择快速操作。
- 在搜索框中搜索“重命名 Finder 项目”,然后将其拖到右侧面板。您也可以在左侧面板的“库” > “文件和文件夹”下找到它。
- 如果弹出此对话框,请单击“添加”。
- 在Copy Finder Items 下的“ To ”中,选择要保存输出的位置。如果您希望您的输出替换任何现有项目,请选中“替换现有文件”。
- 在“重命名 Finder 项目: ”中将“添加日期或时间”替换为“替换文本” 。
- 在“ Find: ”中,按一次空格键添加一个空格,在“ Replace: ”中,添加一个破折号(-)。
- 现在,您需要保存创建的快速操作。转到“文件”>“保存”,为其命名,然后单击“保存”。在本教程中,我们将其称为 – Replace Space with Dash。
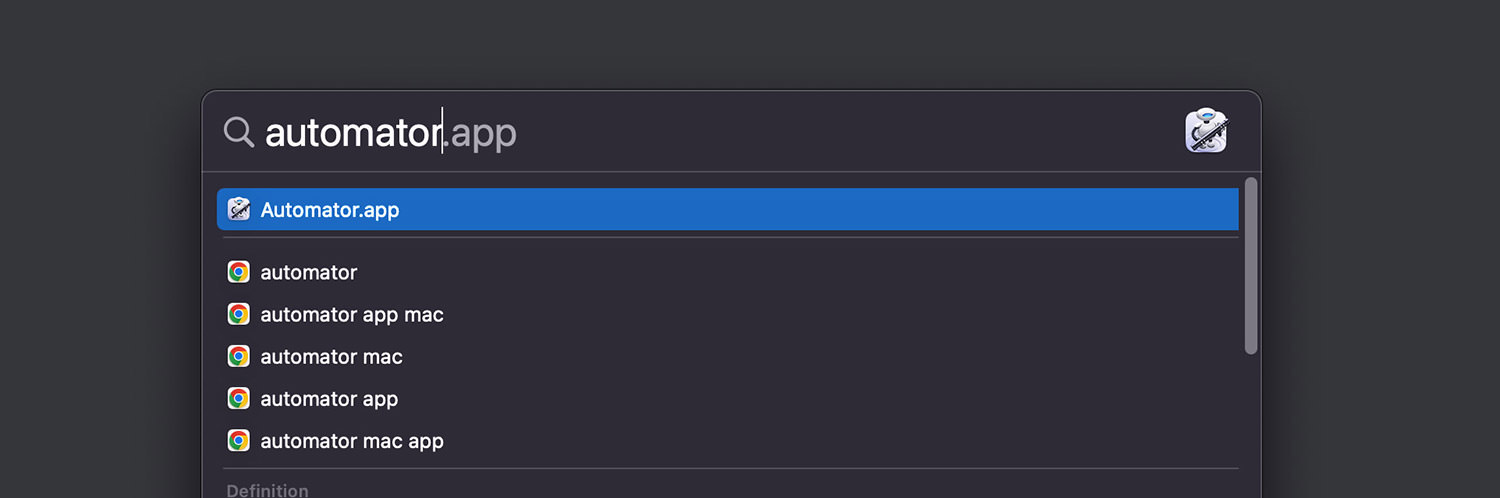
就是这样!已成功创建名为Replace Space with Dash的快速操作。
测试自定义操作
现在,让我们测试一下它是否有效。
- 在您的桌面上创建一个文件。它可以是图像或任何文档格式。
- 左键单击一次以选择它,然后右键单击以访问上下文菜单。
- 导航到“快速操作”并选择“用破折号替换空格”。
- 检查新创建的文件。文件名中的空格应替换为破折号。
2.为自定义操作创建键盘快捷方式
您还可以为此操作创建键盘快捷键,使其执行得更快!要创建键盘快捷方式,请执行以下操作:
- 转到Apple >系统偏好设置。
- 选择键盘,然后转到快捷方式选项卡。
- 单击Services,然后在右侧面板中查找创建的 Quick Action 。
- 单击一次选择快速操作,然后单击“添加快捷方式”。
- 输入一次快捷键,然后点击Return。
现在,您可以使用键盘快捷键更快地执行自定义快速操作。
3.删除上下文菜单中的自定义操作
如果您在右键单击上下文菜单上创建了太多项目并希望整理它们,您也可以这样做。要从上下文菜单中删除自定义快速操作,您需要先找到它。
首先,转到Apple > System Preferences,然后选择Extensions。
在左侧面板上选择Finder,您应该会在右侧面板上看到创建的快速操作。选择它,然后单击鼠标右键,它会为您提供以下选项:
- 在 Finder 中显示– 找到快速操作的存储位置
- 移动到 Bin — 从上下文菜单中删除它。
