如果您从 Android 迁移到 iOS 并习惯了触觉键盘,那么您会很失望地看到它在 iOS 上消失了。但是这有好消息也有坏消息。好消息是它终于在即将到来的 iOS 16 中得到支持,但坏消息是并非所有机型都支持 iOS 16。
但是,您会很高兴知道还有一种解决方法。在这篇文章中,我将向您展示如何在您的 iOS 中获得触觉键盘,无论您使用何种型号。
在 iOS 16 上打开触觉键盘
如上所述,iOS 16 版本提供了键盘触觉反馈功能。所以只有在你已经在使用 iOS 16 betas 公开发布的情况下才能使用它。否则,您将需要等待 iOS 16 正式发布才能使用此功能
以下是如何在 iOS 16 中将键盘变成触觉反馈。
- 转到设置>声音和触觉。
- 点击键盘反馈(朝向底部)。
- 切换一次以打开触觉。
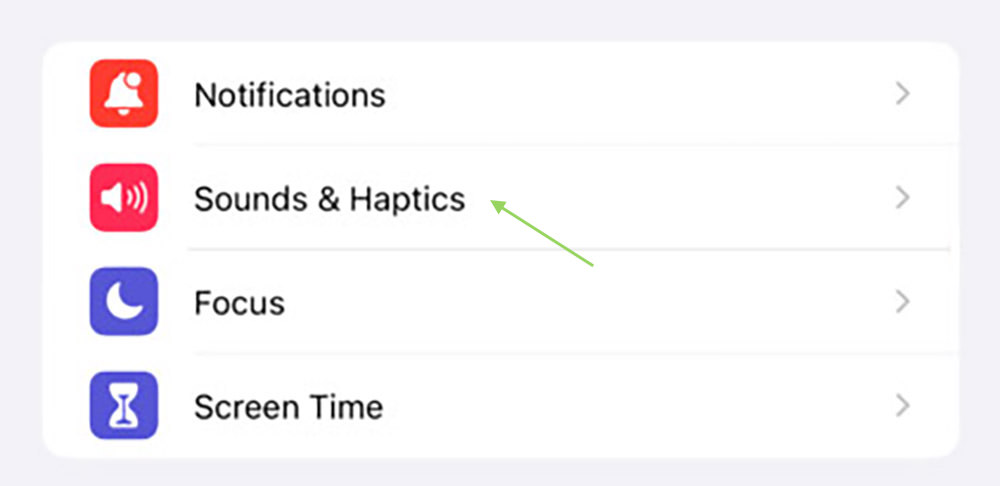
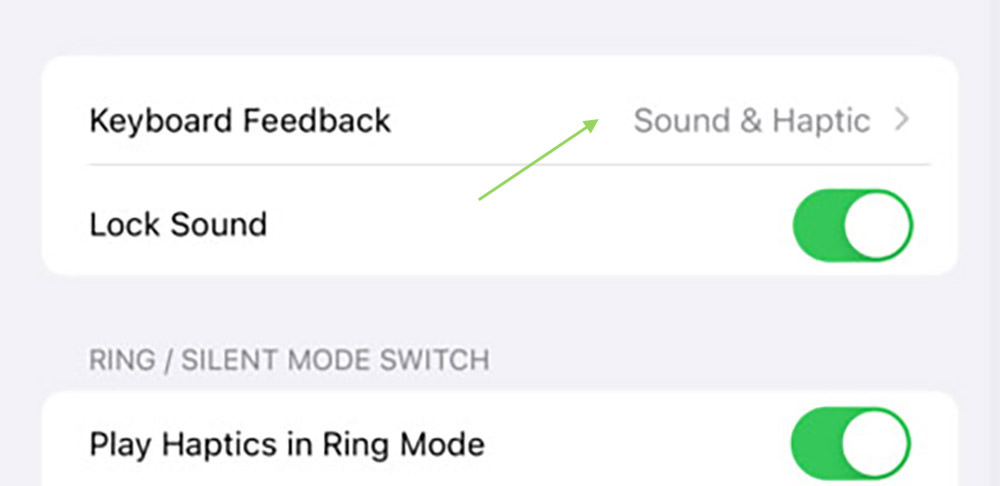
如果我的手机不支持 iOS 16 会怎样?
如果您的手机不支持 iOS 16,那么您将无法使用此功能。但仍然有一个解决方法可以让你的 iPhone 上安装触觉键盘。
为此,您需要首先检查您的手机是否支持 iOS 16。以下是 iOS 16 兼容设备的完整列表:
- iPhone 8 和 8 Plus
- iPhone X
- iPhone SE (2020)
- iPhone XS 和 XS Max
- iPhone XR
- iPhone 11、11 Pro 和 11 Pro Max
- iPhone 12 mini、iPhone 12、12 Pro 和 12 Pro Max
- iPhone 13 mini、iPhone 13、13 Pro 和 13 Pro Max
在 iOS 上获得触觉反馈的另一种方式
如果您的手机不支持 iOS 16 或出于任何其他原因,触觉键盘不适合您,请查看以下解决方法。
您可以通过 Grammarly 应用程序在 iPhone 上使用触觉反馈。只需按照以下步骤使用 Grammarly 应用程序即可在 iPhone 上启用触觉反馈。
- 从应用商店获取Grammarly 应用。
- 启动 Grammarly 应用程序,点击底部的Keyboard转到Keyboard Settings。
- 滚动到底部并打开按键时的触觉反馈。
就是这样。现在,确保你选择了 Grammarly 键盘,你将在每次键入时获得触觉反馈。
ext-930x620.jpg)