Android和iOS都已发展成为高度先进且功能丰富的移动设备操作系统。因此,曾经使用Android的用户正在转向iPhone,而使用iPhone的用户正在选择Android。
切换到新的操作系统听起来令人兴奋,但当您尝试将数据从一个平台传输到另一个平台时,它就会失去所有乐趣。然而,在这篇文章中,我将与您分享一些简单可靠的方法,只需几个简单的步骤即可将各种数据从Android 传输到 iOS或从iOS 传输到 Android 。
因此,不再拖延,让我带您完成从 Android 到 iOS 之间传输数据的过程,反之亦然。
在本文中:
传输前备份您的数据
无论您使用哪种操作系统或选择将数据从一个操作系统传输到另一个操作系统的方法,创建备份始终是明智之举。
可能有多种原因(电池电量低、互联网连接失败等)导致传输过程中断,并且您最终可能会丢失部分或全部数据。
因此,在开始数据传输之前,请按照以下步骤在您当前的操作系统上创建数据备份。
如何备份 iOS 数据
备份 iOS 数据的方法有以下三种:使用iCloud 备份数据、直接在 Mac 上使用 Finder备份数据或使用 PC 备份数据。
如何备份安卓数据
Android 操作系统允许您备份Google 帐户中的内容、数据和手机设置,并且可以随时恢复。
如何将数据从 Android 传输到 iOS
以下是将数据从 Android 手机传输到 iOS 的两种方法。您可以使用 Apple 为 Android 创建的“移动到 iOS”应用程序,也可以使用第三方应用程序 Dr.Fone。
方法1.使用“移至iOS”
Move to iOS是 Apple 提供的一款应用程序,可帮助您将数据从 Android 设备移动到 iOS。它允许您将联系人、消息、照片和视频、网络书签和电子邮件帐户迁移到新的 iOS 设备。
要使用“移至 iOS”应用程序,您需要确保 WiFi 已打开并正常工作,并且 Android 和 iOS 设备的电池电量充足。另外,请确保主机(iOS 设备)有足够的存储空间来存储所有迁移的数据。
以下是如何使用 Move to iOS 应用程序将数据从 Android 传输到 iOS:
- 在 Android 设备上下载 Move to iOS应用程序。
- 现在开始设置您的 iOS 设备,在此过程中,在“应用程序和数据”屏幕上,选择“从 Android 移动数据”选项,然后点击“继续”。
- 您将在 iOS 设备上获得一个六位数的代码,您需要将其输入到 Android 设备中。
- 您的 iOS 设备将创建临时 WiFi 连接来执行传输。点击Android 设备上的继续,然后等待传输数据屏幕出现。
- 在 Android 设备上,您可以选择要传输的数据,然后点击继续。现在让两个设备完成传输过程。这可能需要一些时间,具体取决于数据的大小。
- 传输完成后,点击Android 设备上的“完成” ,然后点击 iOS 设备上的“继续”,然后按照步骤完成传输。
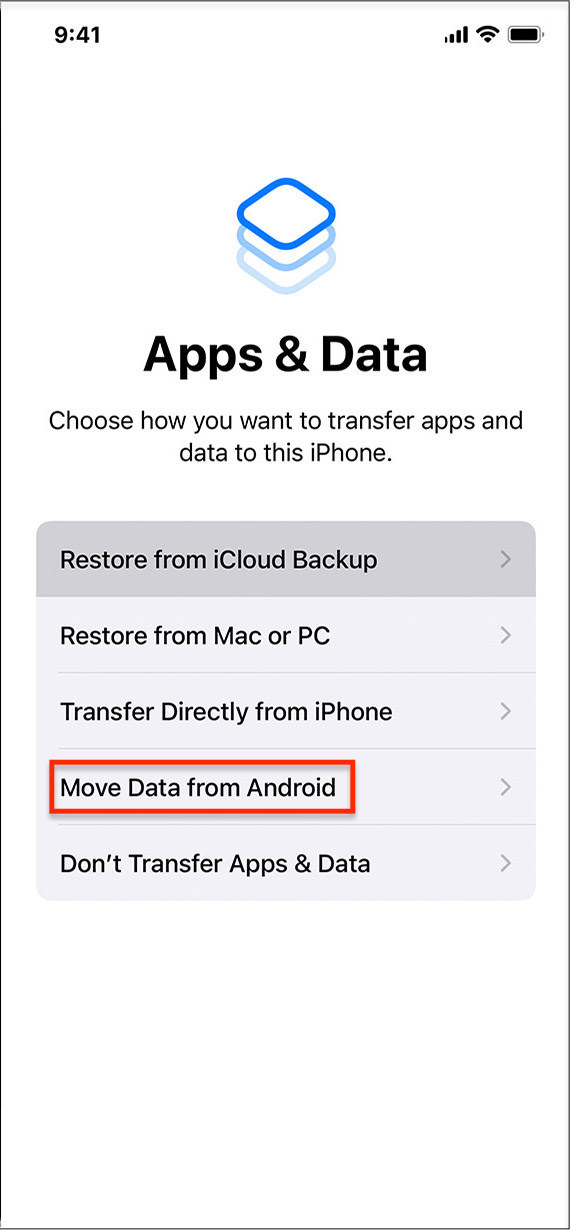
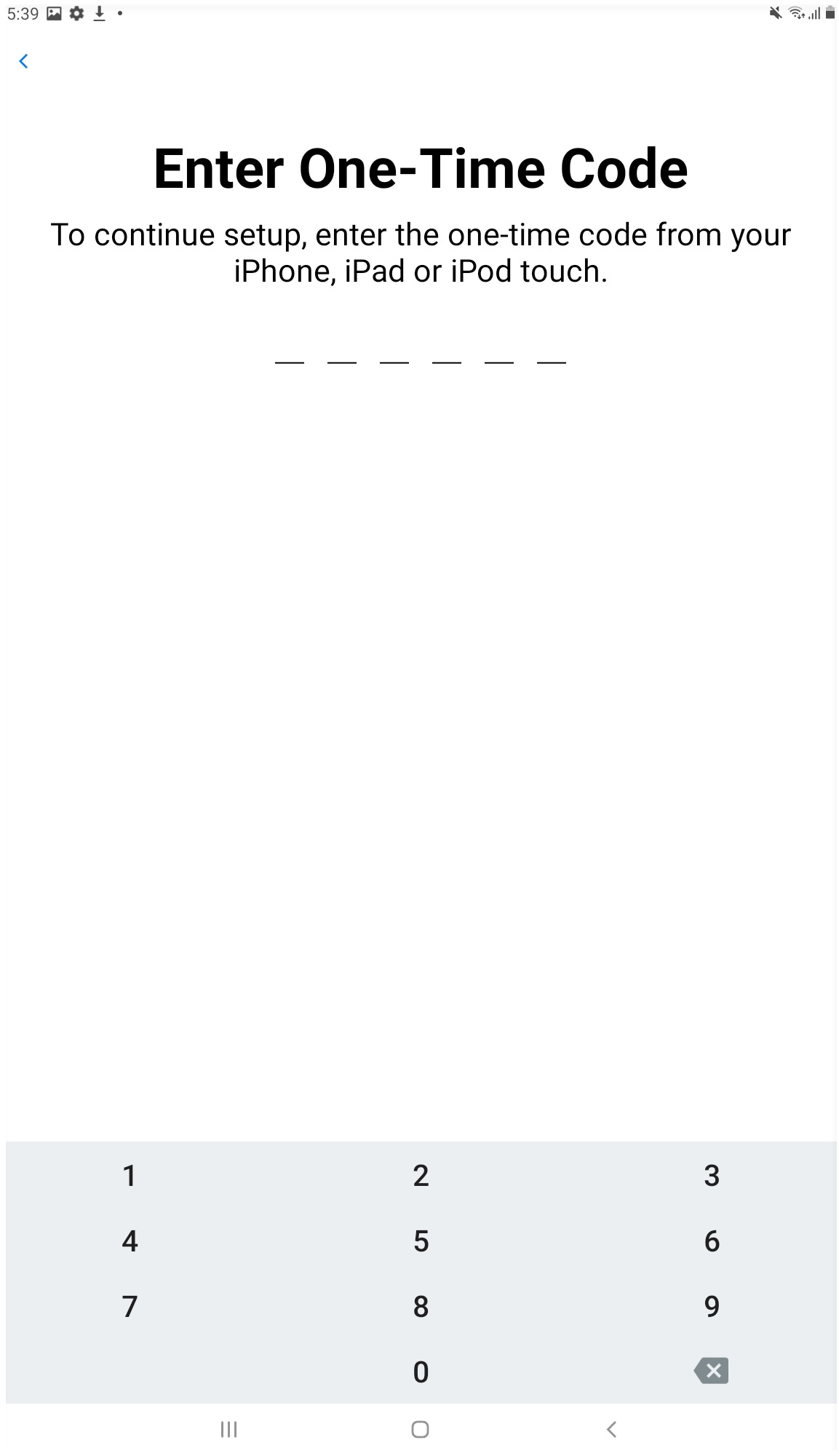
方法 2. 使用 Dr.Fone
Dr.Fone是一款可靠的工具,提供完整的手机解决方案,可满足 Android 和 iOS 设备的数据传输、屏幕解锁、系统修复、数据备份和恢复等需求。
因此,如果您想将各种数据从 Android 传输到 iOS(各种数据,我的意思是包括您无法通过 Move to iOS 应用程序传输的 WhatsApp 数据),那么您可以选择 Dr.Fone。
Dr.Fone 成为更合适的数据传输工具的原因在于它非常易于使用 – 这意味着您只需几个简单的步骤即可将数据从 Android 传输到 iOS。让我们看看如何做到这一点。
- 在 Windows 或 Mac 计算机上下载并安装 Dr. Fone 。
- 从主屏幕中选择电话转接选项。
- 现在使用 USB 电缆将 Android 和 iOS 设备连接到计算机。建立连接后,该工具将识别您的设备。确保 Android 是源设备,iOS 是目标设备。如果不是这样,您可以单击“翻转”按钮进行纠正。
- 您可以从众多选项中选择要传输的内容,然后单击“开始传输”。转移不会花费很多时间,因为您将能够看到“转移进度”窗口,并且转移完成后您将收到通知。
如何将数据从 iOS 传输到 Android
要将数据从 iOS 传输到 Android,您可以使用 Google Drive 或名为 Dr.Fone 的第三方应用程序。
方法 1. 使用 Google 云端硬盘
Android 已发展成为一款出色的操作系统,具有一些出色的功能和一系列 Google 应用程序,它们协同工作,为您提供无缝体验 – 其中包括数据传输。
如果您是 iOS 用户并想要切换到 Android 设备,那么您可以使用Google Drive将数据从一台设备传输到另一台设备。操作方法如下:
- 在您的 iOS 设备上下载并安装 Google 云端硬盘,然后登录您的 Google 帐户。
- 转到“设置”>“备份”,然后选择要传输到 Android 设备的所有内容,然后单击“开始备份”。
- 在您的 iOS 设备中,转到“设置”并关闭iMessages和FaceTime,这样您在切换到 Android 后就不会错过任何消息或通话。
方法 2. 使用 Dr.Fone
- 在 Windows 或 Mac 计算机上下载并安装 Dr. Fone 。
- 从主屏幕中选择电话转接选项。
- 现在使用 USB 电缆将 Android 和 iOS 设备连接到计算机。建立连接后,您的设备将在该工具上显示“已连接”。确保 iOS 为源设备,Android 为目标设备。如果不是这样,您可以单击“翻转”按钮进行纠正。
- 您可以从众多选项中选择要传输的内容(例如将照片从 Android 传输到 iOS、联系人、日历等),然后单击“开始传输”。转移不会花费很多时间,因为您将能够看到“转移进度”窗口,并且转移完成后您将收到通知。
切换后会发生什么?
当一种操作系统的长期用户切换到另一种操作系统时,他们需要做好准备或应该期待一些事情。
尽管 Android 和 iOS 都是出色的操作系统,但其中一种操作系统的用户可能会在另一种操作系统中注意到以下事项。
从 Android 切换到 iOS
那些从 Android 转向 iOS 的人肯定会喜欢它的显示和图形。虽然 Android 提供了一些清晰的界面,但 iOS 的界面(尤其是在较新的型号中)感觉更加简约和整洁。
您还会喜欢使用 Siri 等 Apple 原生应用程序,而 Safari 浏览器也非常棒。
然而,作为以前的 Android 用户,您会怀念 Play 商店中丰富的应用程序,这是 Apple 应用程序商店永远无法比拟的。此外,您还会怀念 iOS 中的主屏幕小部件、超级自定义以及 Android 的应用程序抽屉。
从 iOS 切换到 Android
如果您曾经是 iOS 用户并转而使用 Android,那么您的学习曲线将会稍微陡峭,尽管这两种操作系统都有许多相似的功能。
首先,您会发现 Android 更加灵活且可定制。其次,您必须习惯后退按钮和“所有应用程序”按钮,它们是硬件按钮而不是软键。
然而,从应用程序的性能来看,您会错过 iOS 的效率,尤其是当涉及银行或电子商务应用程序等大型应用程序时。
