与其他机器一样,您的电脑也需要清洁和维护。然而,在日常生活中,我们往往忽视了定期清洁电脑的重要性。未经维护的 PC 会影响系统性能,进而影响用户的工作效率。
如果您一直忽略 Windows 计算机中建立的文件和缓存,那么这篇文章将告诉您一种使用 CCleaner(一款专业且可靠的 PC 清洁工具)深度清洁 PC 的快速且简单的方法。
我们将讨论告诉您是时候清理电脑的指示器以及如何使用 CCleaner 进行清理。
在本文中:
电脑需要清洁的症状是什么?
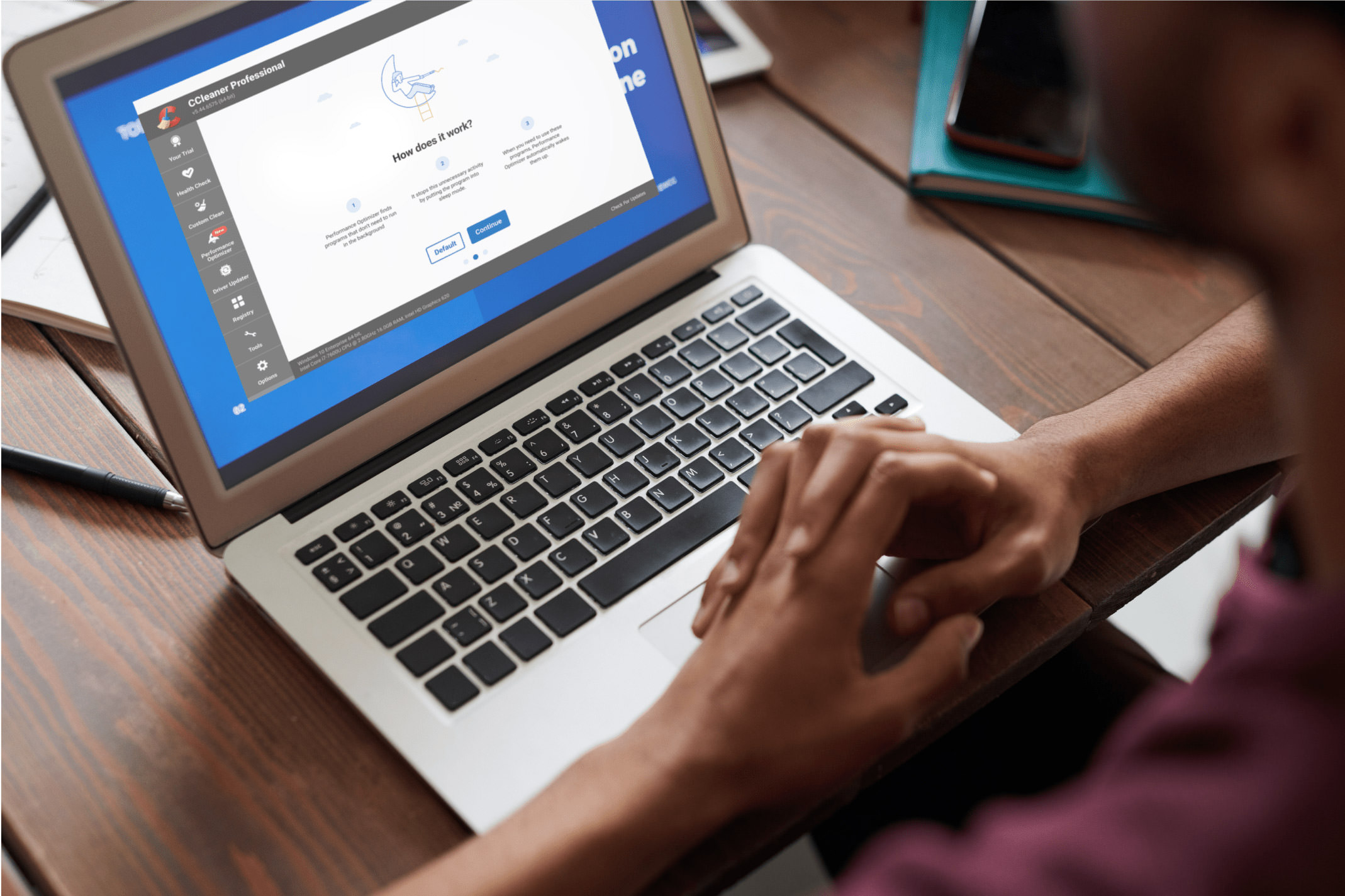
在繁忙的工作生活中,没有人有时间定期维护自己的电脑,然后有一天,您开始面临计算机反复出现的问题。到那时,再去检查垃圾文件和过时的软件来提高电脑性能就已经太晚了。
因此,为了在电脑清洁游戏中保持领先地位,您需要了解需要良好清洁的电脑的症状。
以下是需要关注的五个指标:
1. 电脑速度异常缓慢
随着使用和时间的推移,您的电脑可能会变得更慢,即启动时间比平时更长,应用程序启动时间更长,并且某些操作比平时花费更多时间。从过时的 Windows 版本到特效和插件等,导致 PC 速度缓慢的原因有很多。
然而,电脑速度慢是表明需要清理的主要症状之一,尤其是当执行简单任务需要花费很长时间时。
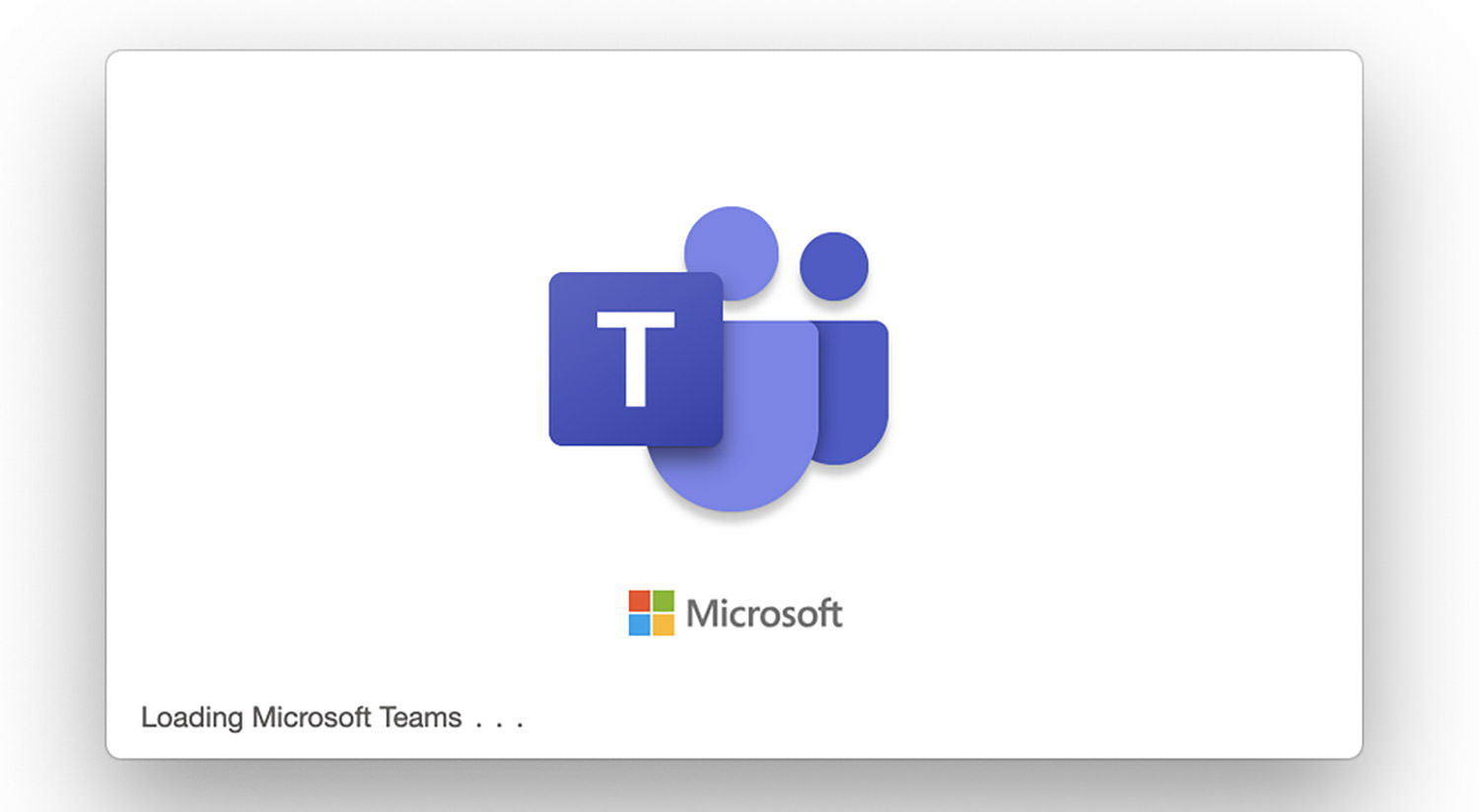
图片来源:微软
2. 存储空间不足
您正在尝试保存文件,而您的计算机提示您存储空间不足?
嗯,这是一个危险信号。此时,您可能会查找一些可以删除的文件,以便在电脑上创建更多空间。然而,这只是一个短期解决方案。
缓存、临时文件、重复文件和不需要的文件所有这些都是占用空间的项目,它们驻留在电脑的未知角落并耗尽存储空间。
因此,您的电脑不需要寻找额外的存储解决方案,而需要进行详细的清理。
图片来源:Diskpart
3. 连接设备的问题
连接到您的 PC 的设备需要各自的驱动程序才能正常运行。如果您在连接的键盘、鼠标、扬声器或任何其他配件方面遇到问题,那么过时的驱动程序可能是其背后的主要原因。
除了连接设备的问题之外,过时的驱动程序还会导致您的电脑速度变慢并导致性能滞后。
图片来源:微软
4. 电池快速耗尽和电脑过热
如果您的电脑过热且风扇运转声音很大,或者(对于笔记本电脑)电池消耗速度比平时更快,那么这可能是电脑需要清理的明确指示。导致电脑过热的原因可能有多种,但无论是什么原因,过热都会对系统硬件造成严重损坏。
同样,如果您的笔记本电脑的电池电量不能持续很长时间,那么责任可能会落在后台运行的不需要的应用程序或程序上,而这些应用程序或程序只能通过深度清洁您的电脑来删除。
5. 系统反复崩溃
您正在执行一项重要任务,而您的电脑崩溃了。这并不是第一次发生。嗯,这表明您需要清理您的电脑。
如果硬件工作正常,那么电脑崩溃可能是由于恶意软件、混乱的注册表、过时的驱动程序和其他类似因素造成的。要清除这些问题,就需要对您的电脑进行深度清洁。
图片:Swidoo
CCleaner的功能
我确实知道我的电脑正面临上述一些症状。我认为它需要的是一些深度清洁。我可以选择手动完成,但这会很烦人、耗时,而且可能不会获得理想的结果。
我寻找第三方PC清洁工具,经过一番研究,我找到了CCleaner Professional,在这里我分享我如何使用它来深度清洁我的PC。
CCleaner 是一款 PC 清理工具,包含大量功能,可帮助您清理、更新和维护您的 PC。界面允许您检查您的电脑是否存在可能导致问题的各种垃圾、重复、临时或庞大文件。
它还突出显示需要更新的应用程序和驱动程序,以便您可以提高电脑的性能。
以下是它的一些最佳功能:
1. 软件更新程序
过时的软件会导致性能滞后并带来安全风险。CCleaner 提供了一个快速解决方案来更新您 PC 中的所有工具和软件。它会扫描您的系统中是否有所有过时的软件、应用程序和工具;只需一键点击,您就可以更新它们。
更重要的是,CCleaner支持来自游戏、实用程序、生产力、设计、开发和其他领域的200 多个应用程序和程序。您的所有应用程序将同时更新,而不会中断您的工作。
2. 驱动程序更新程序
从连接的设备问题到电脑速度较慢,计算机中的许多问题都是由过时的驱动程序引起的。CCleaner 的驱动程序更新程序功能可以快速轻松地更新所有类型的驱动程序。
凭借支持超过 2500 万个驱动程序的库,您无需寻找 PC 驱动程序的最新版本,因为 CCleaner 会自动执行此操作。
CCleaner 驱动程序更新程序的一个有趣的方面是门户匹配功能,它可以搜索适合您 PC 的确切驱动程序。这意味着对于老电脑用户来说,找到最适合的驱动程序并不是问题,因为 CCleaner 总是会从其庞大的电脑驱动程序数据库中找到一些东西。
3.电脑健康检查
PC Health Check 是 CCleaner 的最佳功能之一,它为用户提供有关需要清理、更新或从系统中删除的所有内容的完整报告。通过此报告,您可以收到通知并了解安全漏洞和占用空间的文件。
PC 运行状况检查功能使用系统的默认设置来突出显示需要清理的内容。您还可以根据您的要求自定义设置,并在隐私、空间、安全性或速度之间进行选择。
4. 性能优化器
除了清除 PC 中不需要的和不安全的文件外,CCleaner Professional还提供性能优化器功能。它会暂停在后台运行的任何程序,减慢您的电脑速度,并在您再次需要它们时重新激活,从而提高电脑性能。
根据其网站介绍,性能优化器可以使您的 PC 电池寿命延长 30%,同时显着提高启动速度和 PC 的整体性能。
其他特性
除了上述功能外,CCleaner 还提供许多其他功能。其中包括隐私和安全功能 Kamo,该功能可防止网站在线跟踪您的数据和活动,以及实时监控 PC 中的任何垃圾或安全威胁。
此外,您可以在该工具中设置首选项,以定期通知您有关电脑问题的信息。您还可以定期在电脑上设置自动清洁计划,这样您就不必手动执行
如何使用 CCleaner 清洁电脑
有两种清理系统的方法 – 通过PC Health Check或Custom Clean。
1.通过健康检查清理你的电脑
让我们从使用 PC 健康检查功能清洁 PC 的过程开始:
- 启动 CCleaner 应用程序,您将在该工具的主窗口上看到不同的选项。在这里,选择健康检查,然后单击开始。该工具将开始分析您电脑的运行状况。
- 然后它会向您提供有关您的电脑健康状况的报告。您可以单击“让它变得更好”按钮继续。
- 完成后,您将收到通知,已采取所有必要的措施来改善您的电脑的运行状况,并概述已删除的项目。
2. 使用 Custom Clean 清洁您的电脑
健康检查是CCleaner的一大特色;但是,它不允许您清洁电脑的特定部分或遗漏清洁中的某些元素。您可以选择自定义清洁功能以实现更灵活的清洁。
操作方法如下:
- 启动 CCleaner 并选择自定义清理选项。您可以选择和取消选择不同的 Windows 和第三方应用程序,然后单击“分析”。
- 您将看到 PC 上需要清理的内容的分析报告。
- 现在单击运行清理程序来运行清理过程。
最后的话
与其他机器一样,您的电脑也需要持续维护和保养。但这并不意味着它也应该很忙碌,尤其是当有可用于电脑清洁的工具时。
CCleaner 是一个可靠的工具,它提供了许多自动和自定义清理 PC 的功能。而且用CCleaner清理的过程也非常简单。因此,请尝试一下,亲自看看有何不同。
