设置 Amazon S3 的新手指南
您可能听说过 Amazon S3,或者可能已经在使用它。但是对于那些在扩展您的网站、寻找解决方案或寻找稳定的在线文件托管方面有问题的人,我在这里写了一篇相当完整的文章(我希望如此),让您对Amazon S3有一个基本的了解,以及获取指南并考虑使用它。
为便于阅读,内容在以下部分中吐出。
跳跃后的完整指南。
简而言之
Amazon Simple Storage Service,也称为Amazon S3,是一种在线存储设施。它便宜、快速且易于设置。由于这是电子商务巨头亚马逊提供的一项服务,因此您可以放心,存储在 S3 上的任何内容都是安全的。
谁需要 Amazon S3?
在 S3 中,没有初始费用。简而言之——零设置成本。您只需为使用的内容付费。它非常适合网络开发人员和博主,尤其是那些有以下问题的人:
带宽用完
如果您使用的是共享主机帐户,任何 Stumble Upon 或 Digg 效应都可以轻松耗尽该月的整个带宽限制。大多数情况下,网络托管服务商会暂停帐户,直到您为所消耗的额外带宽付款。Amazon S3 提供无限带宽,您将获得网站所需的任意带宽。将通过信用卡收费,并可在月底付款。
更好的可扩展性
使用云托管和图像服务的Amazon S3相对较快。将它们与正常的 HTTP 请求分开肯定会减轻服务器负载,从而保证更好的稳定性。
支付您实际使用的更多费用
无论您使用的是共享主机、VPS 还是专用服务器,您每个月(或每年)都需要支付一笔费用,其中包括您可能没有充分利用的硬盘存储和带宽。当您可以只为使用的东西付费时,为什么还要支付更多的费用。
在线存储文件
无需将文件备份到 CD/DVD 中以节省更多硬盘空间,这里有另一种选择。在线存储它们,您可以选择将它们保密或公开访问。这完全取决于你。
更轻松的文件检索和共享
如果您在线存储文件,只要有 Internet 连接,您就可以在任何地方访问它们。Amazon S3 还让我能够更好地与朋友、客户和博客读者交流文件。
接下来,我将解释如何注册 Amazon S3 帐户。
获取 Amazon S3 帐户
在我们开始注册帐户之前,我认为您至少应该知道 Amazon S3 是如何收费的。在此处检查它们,或使用AWS 简单月度结算器进行估算。现在,如果一切就绪,让我们获取一个 Amazon S3 帐户。
第 1 步 – 注册或登录亚马逊
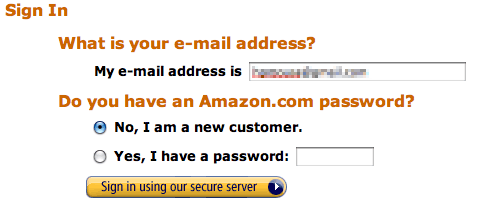
第 2 步 – 获取亚马逊 AWS 账户
前往aws.amazon.com并注册一个Amazon Web Services Account。

第 3 步 – 选择加入 Amazon Simple Storage Service (S3)
完成注册后,您会看到一个页面,显示您的帐户已创建并且信息已发送到您的电子邮箱。在列表下查找Amazon Simple Storage Service,单击它。
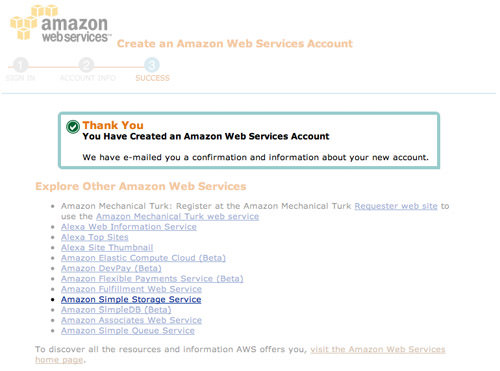
第 4 步 – 进入 Amazon Simple Storage Service (S3)
您将再次进入 Amazon S3 介绍页面。如果需要,请再读一遍,或者直接单击Sign up For This Web Service跳至注册帐户。输入您的信用卡详细信息,然后按照说明设置您的帐户。

第 5 步 – 了解您的凭据
成功注册后,Amazon 将提示您输入 AWS 访问标识符,其中包括您的访问密钥 ID和秘密访问密钥。请注意,访问密钥 ID和秘密访问密钥与您的用户名和密码一样有效,因此您应该妥善保管它们。
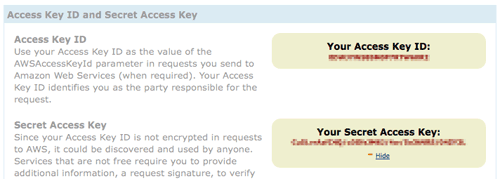
如果您错过了访问密钥 ID和秘密访问密钥通知,请单击Your Web Service Account,选择AWS Access Identifiers以检索它们。

在您的 Web 服务帐户下,您还可以查看帐户活动、月底要支付的金额、更改个人资料等。熟悉这些页面是必要的。
现在您的 Amazon S3 帐户已创建并准备就绪。让我们做一些上传。
使用亚马逊 S3
您的 Amazon S3 帐户以一个干净的根帐户开始。根目录是创建存储桶的地方。Bucket 是 Amazon S3 对根文件夹的术语。您可以创建多个存储桶,存储桶内是您放置文件夹和图像的地方。
Amazon S3 发布了一组 API,世界各地的开发人员发布了应用程序,允许您的 Amazon S3 帐户与您的本地计算机对话,这样您就可以进行所有文件上传、同步、备份等。首先,我们将查看如何利用 RJonna 的 S3Fox 扩展(Firefox 扩展)连接到您的 Amazon S3 帐户,稍后,我们将为您提供连接到 Amazon S3 的免费和付费应用程序的替代列表。
将 Amazon S3 与 Firefox S3Fox 结合使用
S3Fox是一个 Firefox 插件,所以如果你的机器上没有安装Firefox 浏览器,你需要安装一个. 安装 S3Fox 插件,准备好您的访问密钥 ID和秘密访问密钥,让我们开始吧。
第 1 步 – 启动 S3 Organizer
在 Firefox 中,转到Tools,选择S3 Organizer。
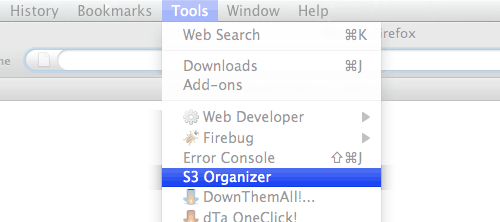
第 2 步 – 设置帐户
使用 S3 Organizer 设置您的 Amazon S3 帐户。输入一个不言自明的帐户名、您的访问密钥和秘密密钥。单击添加。

第 3 步 – 建立连接,创建第一个存储桶
输入正确的信息后,您将被带到您的帐户(默认情况下为空白)。S3 Organizer 的左侧是您的本地计算机文件夹,右侧是 Amazon S3。
右键单击,创建目录。在根级别创建的任何内容都将成为您的存储桶。所有文件和文件夹都将存储/组织在存储桶下。
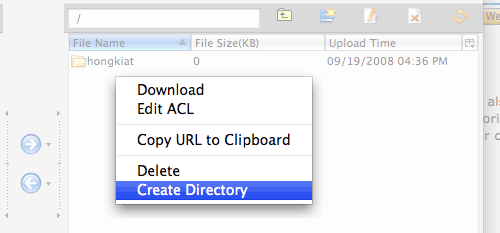
第 4 步 – 创建文件夹、上传图片
双击您的存储桶,创建一个文件夹。在文件夹中,上传图像。默认情况下,公众无法访问上传到您的 Amazon S3 帐户的任何内容。
Amazon S3 作为图像托管
默认情况下,使用 S3 Organizers 上传到 Amazon S3 的图像不会公开。如果您打算与您的朋友和同行共享上传的文件,或者如果您想要使用 Amazon S3 来托管您网站的图像,则需要额外的步骤。
第 1 步 – 编辑图像权限
右键单击其中一张上传的图像,选择Edit ACL。
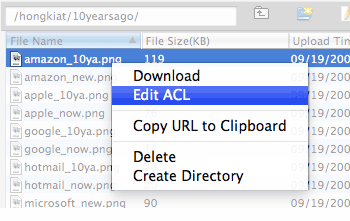
第 2 步——让公众可以访问
要使您的图像可公开访问,请确保每个人、经过身份验证的用户和我(所有者)都具有读取权限。按照下图中的设置进行操作。单击该图标可在刻度线和十字线之间切换。
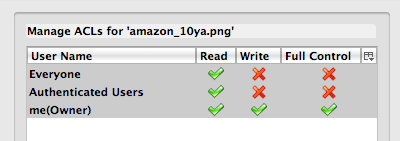
第 3 步 –获取图片 URL
右键单击任何特定图像,选择将 URL 复制到剪贴板。您的网址将如下所示:https ://assets.hongkiat.com/uploads/10yearsago/amazon_10ya.png

图片 URL 采用以下固定格式 – http:// bucket_name .s3.amazonaws.com/ foldername / filename.jpg
亚马逊 S3 应用程序和资源
我们在整个解释过程中一直使用S3Fox ,因为它是免费的,并且驻留在 Firefox 浏览器上。但我认为您还应该了解提供类似功能的其他应用程序和各种方式。
- JungleDisk – 由 Amazon S3 提供支持的可靠在线存储。
- Transmit – 适用于 Mac 的 FTP/SFTP 应用程序。
- S3Sync – 由 S3sync 和 S3cmds 组成。允许使用 shell 命令控制 Amazon S3 帐户的 Ruby 程序。
- Bucket Explorer – Amazon S3 的用户界面。
- 备份管理器——Linux 的命令行工具。
- S3 Backup – Windows 桌面应用程序,让每个人都可以轻松使用亚马逊令人印象深刻的基础设施进行远程备份和安全的在线文件存储。
- jets3t – 亚马逊 S3 在线存储服务的工具包。
- Sync2S3 – 将您的文件与 Amazon (S3) 同步,为您提供安全且负担得起的备份解决方案。
- SME Storage——从任何地方访问文件。
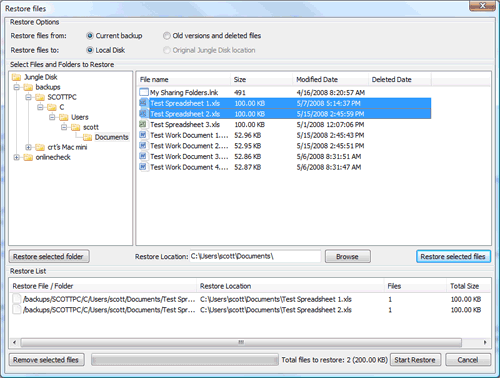
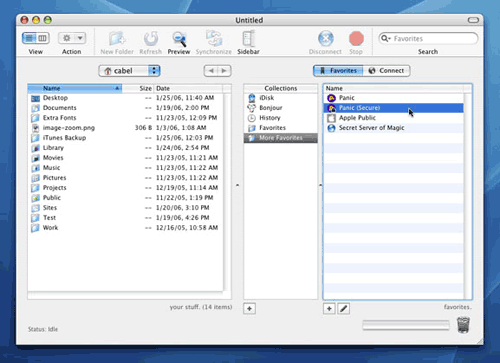
更多参考资料
这里有更多在线参考,可帮助您更好地了解 Amazon S3 及其连接性。
- Amazon Simple Storage Service – 浏览 Amazon Web Services 开发人员使用 Amazon Simple Storage Service (Amazon S3) 构建的解决方案。
- Amazon S3 论坛– 包含大量有用信息的 S3 论坛。
- Amazon S3 API – 了解 Amazon S3 的 API。
- Wiki 中的 Amazon S3
- 使用 Amazon S3 作为图像托管服务
- 我如何使用 Amazon S3 – 阅读 Paul 将 Amazon S3 与 rsync 和 JungleDisk 结合使用的方法。
- 使用 Amazon S3 进行防弹服务器备份– 使用 Ruby 和 S3Sync 控制 S3。
- 如何使用 JungleDisk、Amazon S3 和 rsync 备份你的 OS X 主目录
- 从 Perl 使用 Amazon S3
- 将 Amazon S3 与 Django 结合使用
就这样!希望您会发现本指南有用。
