如何将您的 iPhone 变成临时键盘和鼠标
灵活地远程控制鼠标和键盘是一种无缝的体验。当然,它可以通过蓝牙键盘或鼠标等设备来完成,但是当在大舞台上进行非常重要的演示时,或者躺在沙发上观看与计算机相连的 42 英寸电视显示器上的激动人心的比赛时,您会想要考虑舒适度,是吗?
毫无疑问,每个人都对使用普通鼠标控制光标和键盘打字的想法感到满意,但谁能说从手机上同时控制光标和打字功能不是更有趣吗?
是的,有一个应用程序可以将您的 iPhone 变成功能性鼠标或键盘,这时TouchMouse就派上用场了。TouchMouse 是一款免费的 iOS 应用程序,可让您远程控制光标并提供备用键盘。
将手机变成鼠标和键盘
在本教程中,我们将指导您完成将 iPhone 变成鼠标和键盘的步骤。
1.在电脑上安装TouchMouse
您需要做的第一件事是在计算机上安装 TouchMouse。TouchMouse 适用于 PC 和 Mac。前往下载页面并继续安装。
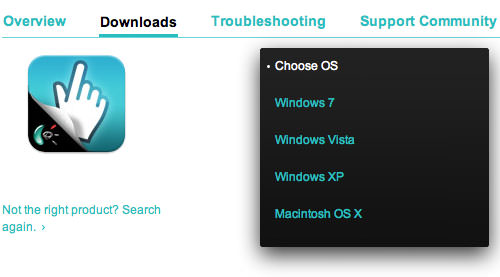
2. 在 iPhone 上安装 TouchMouse
您需要做的第二步是从iTunes 商店在您的 iPhone 设备上安装 TouchMouse 。
3. 将电脑连接到 iPhone
您需要将两个设备连接到同一个热点。打开 iPhone 的内置热点,并将您的计算机连接到同一热点。

4. 从 iPhone 启动 TouchMouse
安装和连接设置完成后,从您的 iPhone 启动 TouchMouse 应用程序,您的计算机将可见以供选择。在列表中点击您的计算机名称以开始使用它。
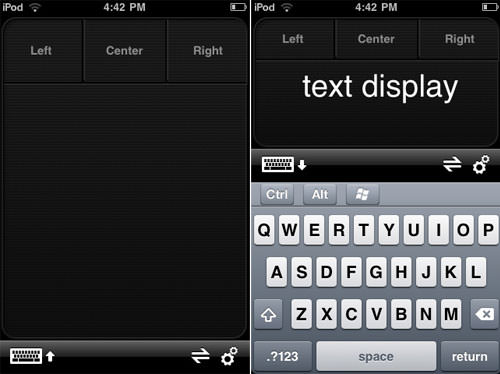
现在您的 iPhone 已准备好控制计算机的鼠标和键盘。您可以使用 TouchMouse 进行指向、单击和滚动以及键入。
使用触控鼠标
TouchMouse 是一款简单的应用程序,具有与鼠标相同的清晰功能:指向、单击和滚动。在点击板上有 3 个按钮,用于左键单击、中心单击和右键单击功能。
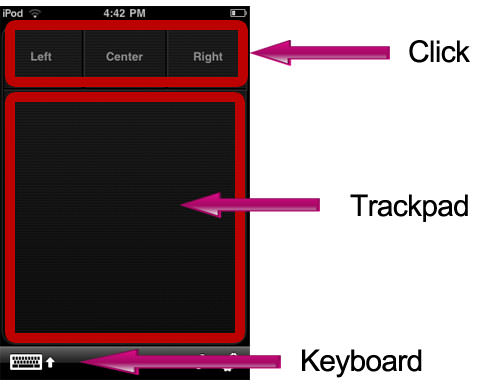
您还可以使用触控板插入点击触控板。触控板适用于以下样式:
-
点击一次——返回一次点击
-
点击两次 – 返回双击
-
用两根手指点击 – 返回右键单击
-
两根手指上下移动——垂直滚动
-
两根手指左右移动——水平滚动
要打字,只需单击键盘图标,您的 iPhone Qwerty 键盘就会出现。
结论
让您的 iPhone 远程控制您的计算机可以给人们留下良好的印象;可以理解,这非常适合(很酷的)演示文稿。普通的指针设备绝对是另一种选择,但将所有控件都集中在一个设备中肯定要容易得多。
对于我们的 Android 手机爱好者,我们有另一个快速提示,您可以在其中将您的 Android 设备变成类似的东西。请继续关注即将发布的那篇文章。
