在 Windows 中创建不同颜色的文件夹 [Quicktip]
您在 Windows 上面对相同的黄色文件夹图标已有很长时间了,大小和形状可能有细微变化,但颜色没有变化——而且没有一个选项可以让您更改它。文件夹中有数百个文件夹,要在任何时间点找到您要查找的文件夹绝对不容易。
更改文件夹图标的颜色可以帮助您轻松识别和区分文件夹,而不仅仅是依赖于文件夹名称。
在 Windows 上可能无法为文件夹图标着色,但Folder Colorizer不再适用,这是一款桌面应用程序,可让您更改文件夹图标的颜色并帮助重新组织文件夹。
安装文件夹着色器
将文件夹着色器下载到您的计算机。下载后,运行FolderColorizerSetup.exe文件,阅读许可协议,如果您同意,请单击“下一步”。
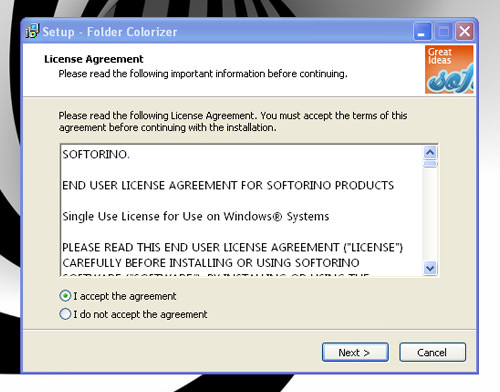
如果您同意,您现在可以继续安装,因此请单击“立即安装”按钮。

如果在安装过程中,系统会要求您激活 Microsoft Dot Net 3.0 Framework。您可能需要下载Dot Net 3.0 框架,打开包,阅读许可协议的条款,如果您接受,请单击“安装”按钮。
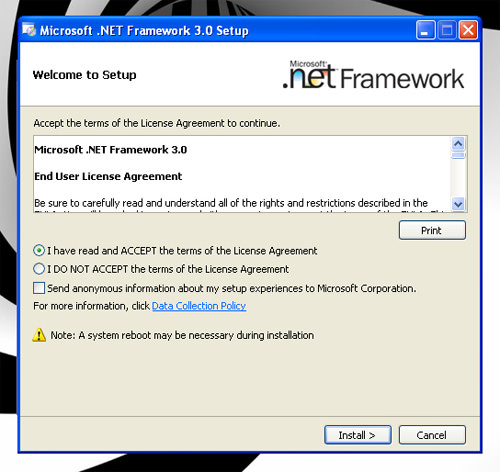
单击“是”继续安装 Colorizer。
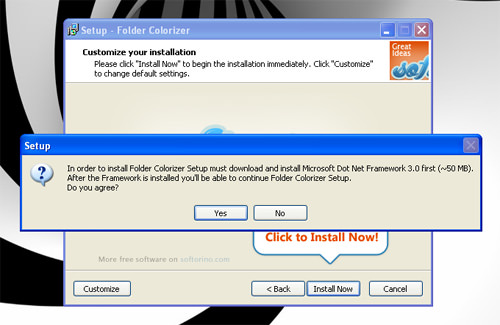
就是这样,安装现已完成。您已准备好为桌面添加颜色。
着色文件夹图标
要开始区分您的文件夹,请选择您想要更改颜色的任何文件夹图标,右键单击它,选择“着色!” 然后选择任何预设颜色。
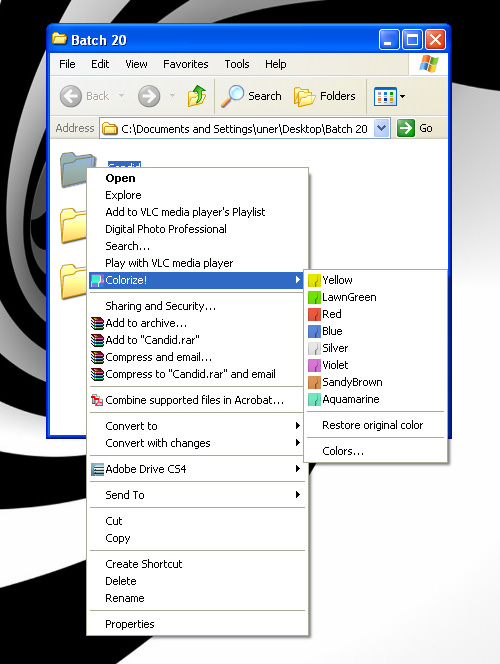
为文件夹选择颜色后,文件夹图标颜色将自动从标准黄色更改为您选择的颜色。
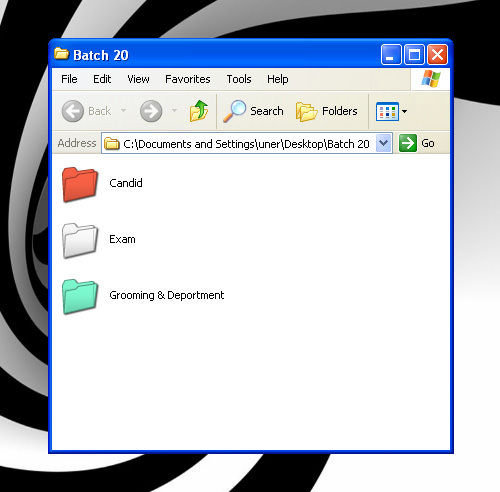
如果您需要使用自定义颜色,请再次右键单击,选择“着色!” 并选择“自定义…”
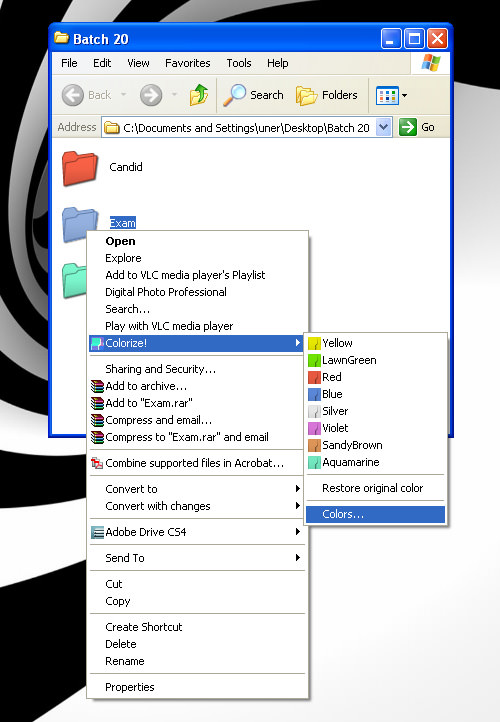
从窗口中选择您要使用的任何颜色,然后单击“添加颜色”。
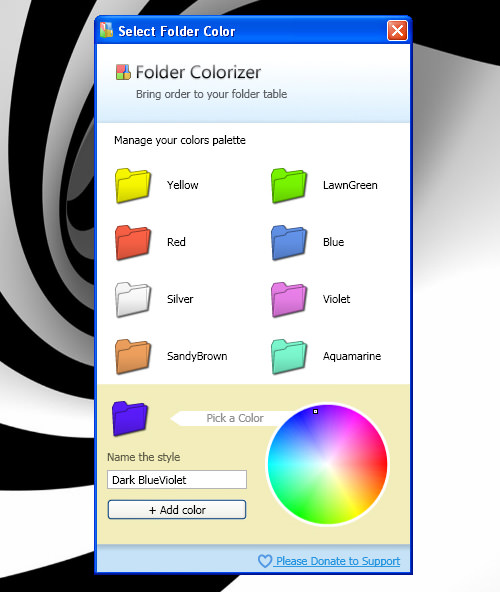
此自定义颜色将保存为预设颜色,因此下次您要使用它时,您可以直接从列表中选择它。
恢复默认图标颜色
如果您决定恢复文件夹图标的原始颜色,请右键单击该文件夹,选择“着色!” 并选择“恢复原始颜色”。
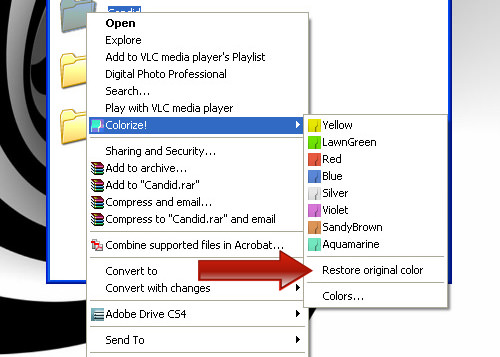
更改会立即生效,您会看到文件夹图标的颜色已恢复为原来的黄色。
结论
使用Folder Colorizer,您现在可以为您的文件夹图标着色,以便您更轻松地重新组织区分您的文件夹。您甚至可以根据内容类型对文件夹进行分类,并设置每个类别使用的颜色,以便下次需要查找它们时,更容易找到它们。
