使用 OblyTile 自定义 Windows 8 Metro Tile 图标
如果您最近安装或升级到 Windows 8 并开始在其新的“开始”菜单 UI 上自定义程序,您会注意到程序图标与放置在超大框中的旧图标相同。
您会在其下方看到程序名称,并且会对新添加的图标与Windows 8 主题的其余部分格格不入感到惊讶。
我们找到了一个方便的程序,可以通过创建与 Windows 8 应用程序在“开始”菜单上的外观相匹配的精美图块来美化事物,如下图所示。您可以使用OblyTile获得那种外观。

首先,您在上面看到的图标是 deviantART 用户的作品。OblyTile 只设置你的瓷砖;您必须提供图块的图标或图像。但不用担心,我们会为您提供一些链接,我们发现这些链接可以重现您在上面看到的屏幕截图的外观。
推荐读物: 了解(了解)新的 Windows 8 用户界面
下载您的资源
首先要做的是下载最新版本的 OblyTile;在撰写本文时,使用的版本是OblyTile v0.8.6。
我们还使用了 deviantART 的这两个用户的图标包:soulrider95和lrv94。他们的包包括 ICO 和 PNG 格式的各种最新流行程序和游戏的图标。


开始使用 OblyTile
运行 OblyTile(无需安装),您将看到一个简单的用户界面。只需几个简单的步骤,您就可以在这里设置自己的磁贴。您所要做的就是指定程序名称 ( Tile Name ),找到程序路径,并为 tile添加 2 个图像。
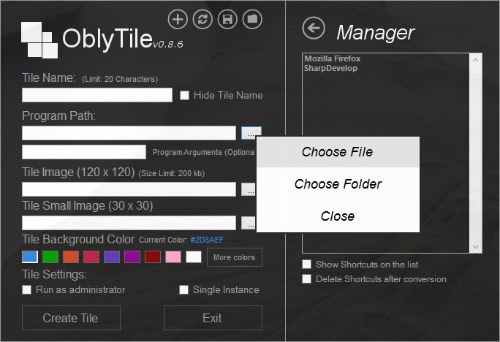
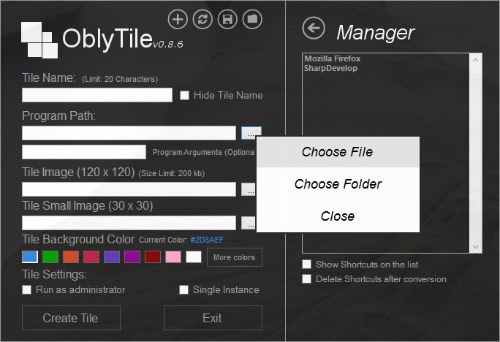
首先输入一个Tile Name,它可以是独一无二的,完全由您决定。拥有唯一的磁贴名称将使在 Windows 8 开始菜单上的搜索更加容易。如果您不喜欢看到磁贴名称,您可以通过勾选方框来选择隐藏磁贴名称。
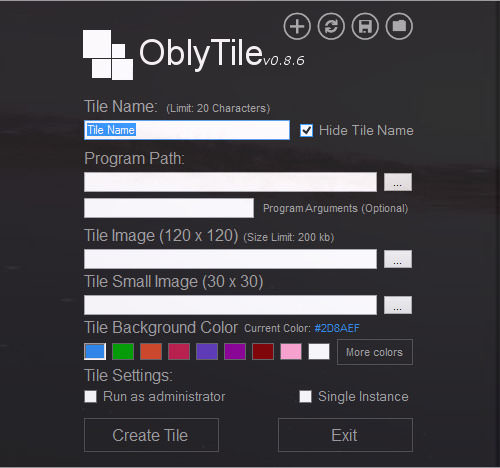
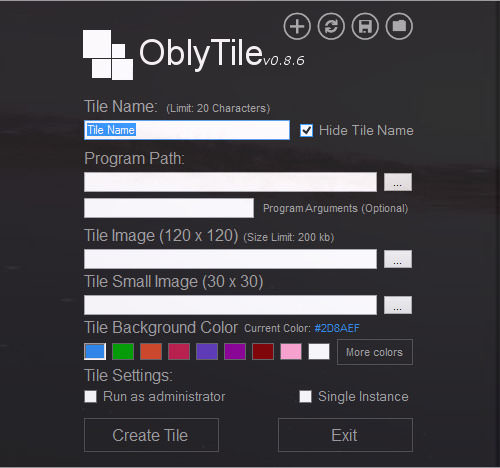
当您选择隐藏它时,通常位于图像图标下方的 Tile Name 将不会显示。
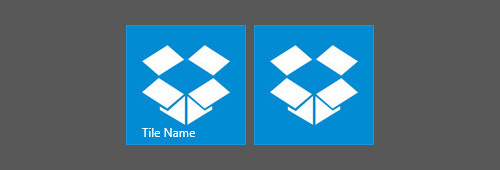
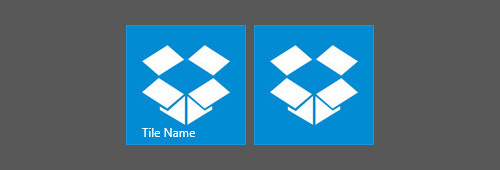
下一步是“程序路径”。在这里,您可以选择将程序(.exe 文件)或文件夹固定到 Windows 8 开始菜单。通过此设置,单击您的自定义磁贴将打开您选择的程序或文件夹。
您可以忽略“程序参数”旁边的文本框,将其留空。
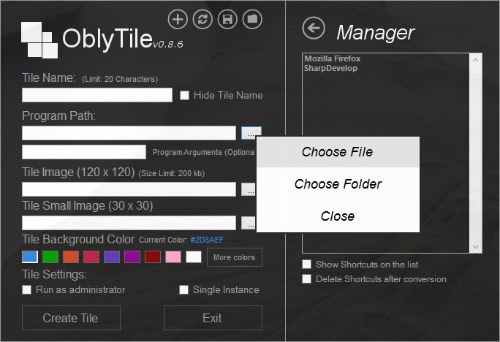
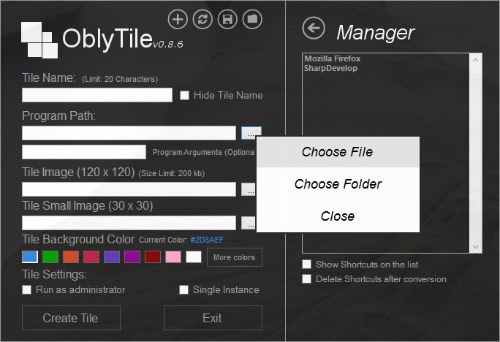
最后一步是设置 Tile Image 和 Tile Small Image。从您下载的资源中选择相应的图像图标。将相同的图块图像上传到“图块图像”和“图块小图像”。您无需调整它们的大小。
请注意,仅支持 PNG 图像。您可以使用 Paint 等程序将下载资源中的 ICO 文件转换为 PNG 图像。
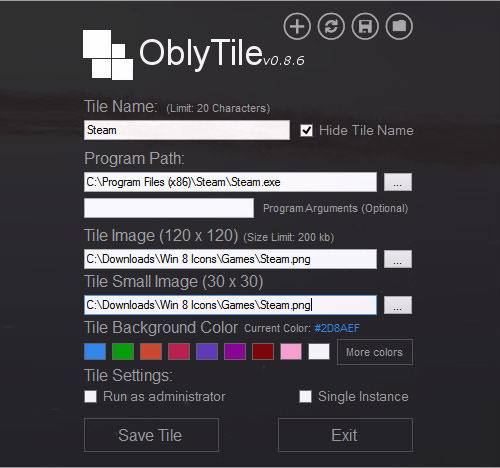
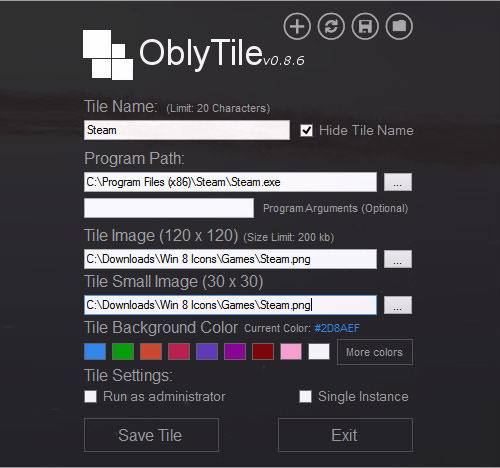
如果 PNG 图像是透明的,您可以使用Tile Background Color对其进行自定义。
![]()
![]()
您还可以设置“磁贴设置”以将程序启动为“以管理员身份运行”或“单一实例”。如果您不想设置它,只需单击保存瓷砖,您的新自定义瓷砖就已经设置好了。
管理创建的图块
您还可以通过单击位于顶部的 Tile Manager 按钮来管理使用 OblyTile 创建的图块。这将打开您设置的自定义磁贴列表。
当您从该列表中单击一个程序时,您可以更改磁贴名称和图像,或更新您制作的磁贴的程序路径。
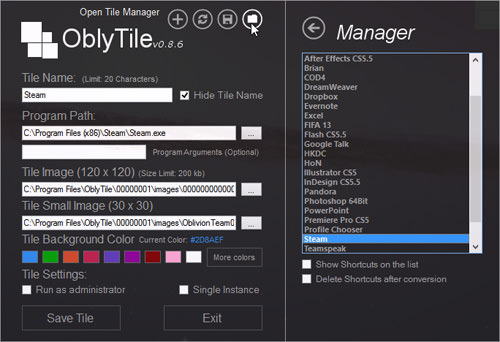
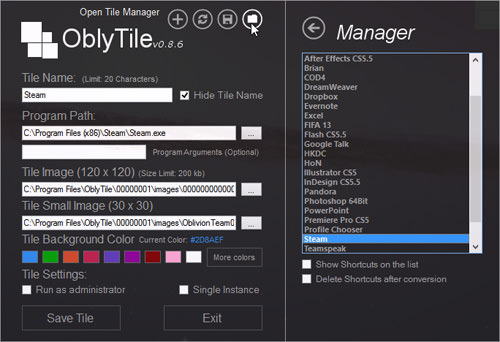
您可以忽略位于图块管理器按钮左侧的其他 3 个按钮,因为创建自定义图块不需要它。
结论
为所有您最喜欢和经常使用的程序或文件夹创建磁贴后,您的 Windows 8 开始菜单看起来会漂亮很多。



既然您了解了 OblyTile,请继续创建您的第一个自定义磁贴!
