使用 AirDroid 无线管理和控制 Android 设备
我们都喜欢我们的智能手机和平板电脑,但有时您只能通过单一屏幕视图和有限的屏幕尺寸做很多事情。能够像在笔记本电脑上一样在 Android 设备上管理所有数据不是很好吗?使用 AirDroid,您可以。
AirDroid 可让您将 Android 设备与台式 PC 或笔记本电脑连接,然后您可以在其中访问文件、发送/接收 SMS、安装/卸载应用程序以及管理Android 智能手机或平板电脑中的大量数据。哦,它可以让你无线地做到这一点。
AirDroid 入门
为了开始使用 AirDroid,您必须确保您的台式 PC 或笔记本电脑与您的 Android 设备处于同一(无线)网络中。这是为了将您的移动设备与您的台式电脑或笔记本电脑连接起来。
在您的 Android 设备上,转到 Google Play 并下载并安装 AirDroid。运行应用程序。
在您的台式电脑或笔记本电脑上,导航至web.airdroid.com或输入您的 Android 设备上显示的 IP 地址。
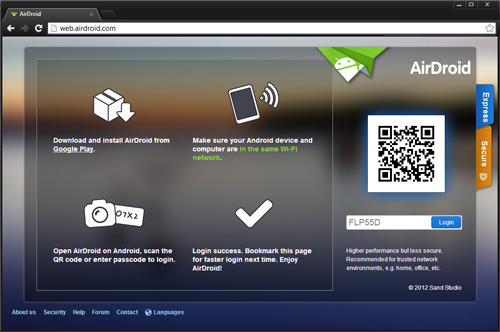
登录AirDroid
您可以通过扫描二维码或输入6位数字代码登录。
通过二维码扫描进入:点击AirDroid应用程序中的相机按钮。扫描浏览器上显示的二维码。
通过密码进入:将您在 Android 设备上看到的 6 位密码输入到您的网络浏览器中。
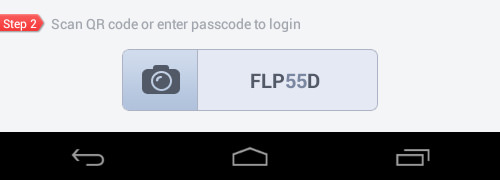
成功登录后,您将看到图标和有关您设备的其他相关信息。您的设备现已连接。让我们开始工作吧。
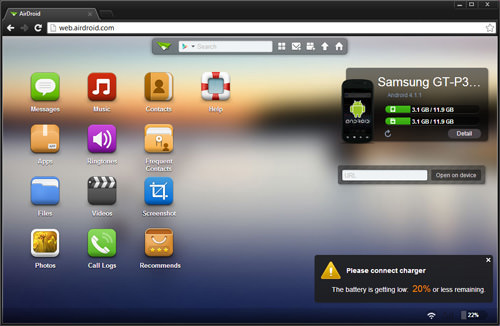
您可以使用 AirDroid 做什么
登录后,您可以单击任何图标,开始从台式 PC管理和控制您的 Android 设备。
以下是图标列表和它们的作用的简短描述:
- 消息– 创建、接收或回复 SMS 消息。
- 音乐– 管理音乐内容并将其上传到您的设备。
- 联系人– 管理和编辑联系人详细信息。
- 应用程序– 管理安装在您设备上的应用程序或从您的桌面安装带有 APK 文件的应用程序。
- 铃声– 管理和上传电话、通知和闹钟铃声。
- 常用联系人– 显示您经常联系的联系人。
- 文件– 文件资源管理器类似于将设备插入计算机时浏览文件。
- 视频– 管理、查看和上传视频文件。
- 屏幕截图– 截取您的 Android 设备的屏幕截图(仅限已获得 root 权限的设备)。
- 通话记录– 查看或删除来电、去电或未接来电的详细信息。
- 照片– 在您的 Android 设备上管理和上传照片。
AirDroid 浏览器“小工具”
您可以使用浏览器上的小部件、剪贴板和URL Opener以及搜索栏等小部件执行更多操作。
剪贴板允许您控制设备的剪贴板。这适用于传输一长串您可能希望从计算机传输到设备的文本或数字。
URL打开器在您的 Android 设备的默认浏览器上打开复制的链接。
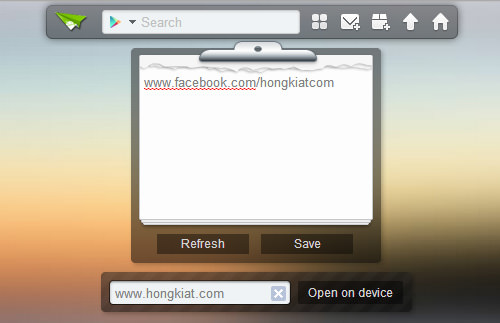
最后,搜索栏可让您在 Play 商店或 Quixey 上查找应用程序。
搜索栏右侧还有 5 个按钮,可让您:
- 启用“多桌面”以获得更好的多任务处理(见下文)
- 撰写短信
- 安装应用程序
- 上传文件
- 返回AirDroid主页。
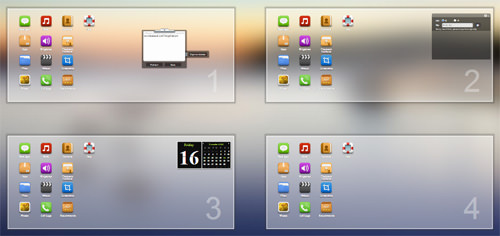
使用完 AirDroid 后,您可以点击设备上的“断开连接”按钮并退出应用程序。
