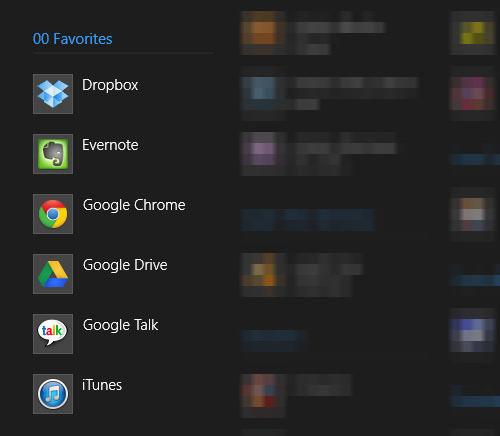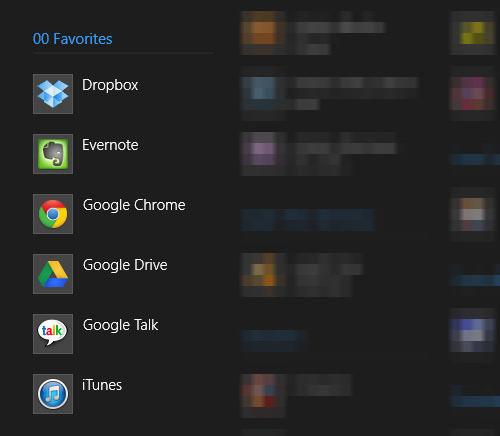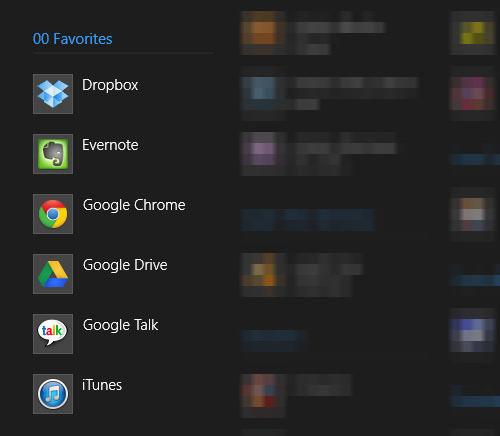在 Windows 8 现代 UI 应用程序菜单搜索上组织已安装的程序
与 Windows 8 之前的 Windows 操作系统一样,当您按下Windows 键并开始键入时,您可以搜索计算机上安装的程序并通过按下Enter启动该程序。在 Windows 8 上也是如此,但是会发生一些奇怪的事情。
在 Windows 8 上,如果您有Dropbox,请尝试做这个简单的测试。按Windows 键并输入“Dropbox”。查看搜索中出现的第一个结果。虽然我们通常会尝试启动 Dropbox,但正如您的实验可能显示的那样,您会得到“卸载 Dropbox”作为第一个结果。
这对于任何其他程序都是一样的,因此可能会出现网页或其他不相关程序的搜索结果作为您的第一个搜索结果。这是一种删除所有这些不需要的文件并在您的现代 UI 上重新组织应用程序的方法。
推荐读物: 了解(了解)新的 Windows 8 用户界面
组织和删除 Metro UI 应用程序
要从 Modern UI 应用程序菜单中删除某些内容,请先搜索它。
对于我们的示例,我们将删除实验中出现的“卸载 Dropbox”链接。右键单击“卸载 Dropbox”,然后在底部单击“打开文件位置”。
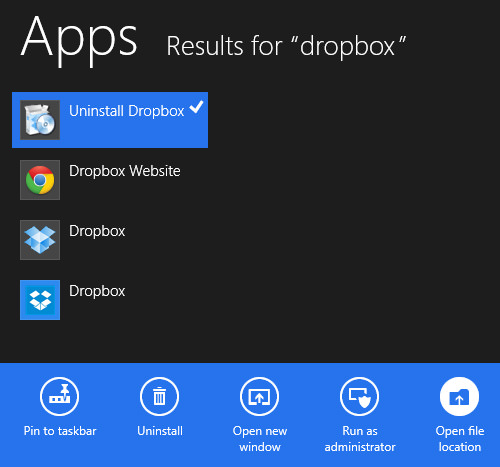
将打开一个文件夹,您可以在其中找到“卸载 Dropbox”。因为它只是一个快捷方式,所以您可以删除它而不会损坏它。如果您不想让“Dropbox 网站”出现在“应用程序”菜单中,您也可以继续删除它。
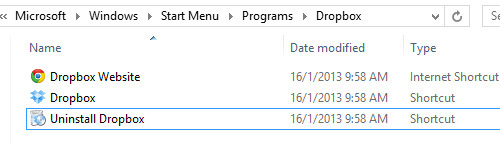
清除不需要的快捷方式后,结果将仅显示您实际需要的预期程序。如果您使用OblyTile自定义 Modern UI,您仍会看到 2 个“Dropbox”链接,但两者都可以启动该应用程序。
这个技巧也适用于您可能遇到的任何其他程序,并且不仅是 Dropbox 独有的。
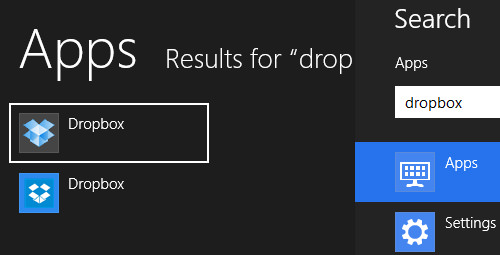
在应用程序菜单中创建收藏夹
通过这个技巧,我们找到了一种方法,可以将您更常用的程序进一步组织到一个中央位置,以便更快地访问。您可以在现代 UI 应用程序菜单中创建自定义“收藏夹”文件夹。
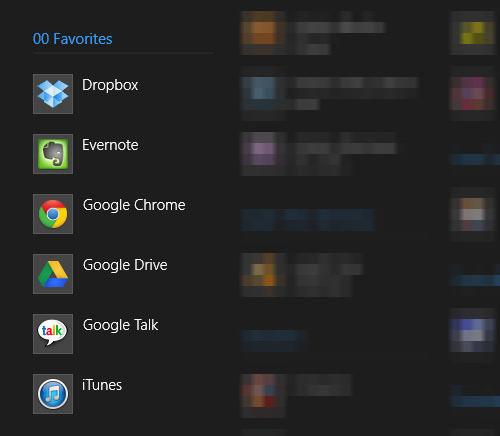
首先,转到您的C: 驱动器并导航至用户 > [您的用户名] > AppData > 漫游 > Microsoft > Windows > 开始菜单 > 程序并创建一个名为“00 Favorites”的新文件夹。我们在前面使用两个零来确保它位于列表的顶部。
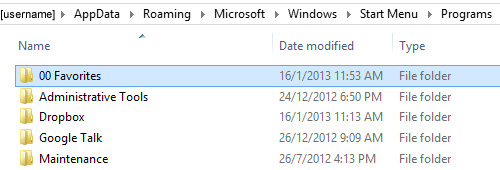
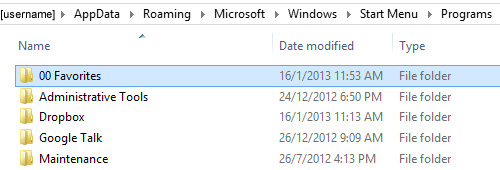
现在转到您的现代用户界面,并搜索一个常用的程序,例如 Dropbox。右键单击它,然后单击底部的“打开文件位置”。
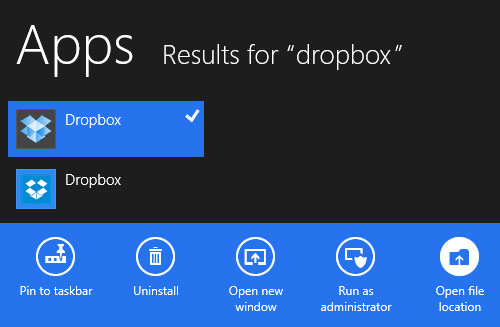
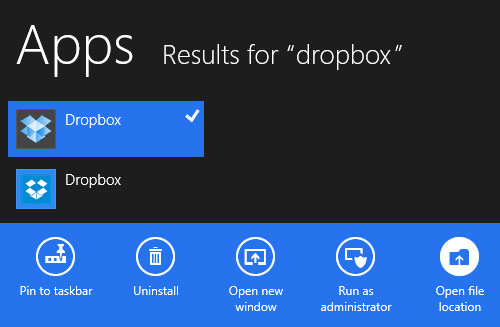
将使用 Dropbox 快捷方式打开一个文件夹。复制( Ctrl + C ) 该程序快捷方式并将其粘贴( Ctrl + V ) 到“ 00 Favourites”文件夹中。对您喜欢的其他程序重复您对 Dropbox 快捷方式执行的步骤。
编译完所有内容后,退出 Windows,然后重新登录时,按Windows 键+ Q,您应该能够看到包含所有常用程序的“00 收藏夹”标题。