Feedly:有用的键盘快捷键、提示和技巧
Google Reader将于 2013 年 7 月关闭,我们猜测你们中的大多数人已经从 Google Reader 迁移到Feedly。Feedly 是 Google Reader 的最佳替代品之一,因为它提供了强大的提要导航功能,并且可在多个平台(iOS、Android、Chrome和Firefox)上使用。
如果您想充分利用 Feedly,这篇文章适合您。在这里,我们整理了键盘快捷键、提示和技巧,以优化浏览和阅读体验。
Feedly 键盘快捷键
| 捷径 | 描述 |
| GM _ | 浏览今天的提要 |
| GA _ | 显示所有 |
| GD _ | 去组织 |
| GG _ | 显示魔术棒 |
| 大号 _ | 显示保存的文章 |
| G P | 转到首选项 |
| GT _ | 前往收藏夹 |
| GK _ | 去业力 |
| Shift + J | 导航下一个 Feed 或类别 |
| / | 探索 |
| ? | 帮助 |
| R | 刷新 |
| 杰 | 内嵌下一篇 |
| 钾 | 内嵌上一篇 |
| 否 | 选择下一篇 |
| P | 选择上一篇 |
| 欧 | 内联/关闭当前选定的文章 |
| V | 在新标签页中查看原件 |
| Shift +中号 | 标记为已读 |
| 米 | 切换标记为已读 |
| X | 最小化和隐藏 |
| 小号 | 留着以后用 |
| 吨 | 将文章分享到 Twitter |
| 大号 | 将文章分享到 LinkedIn |
| F | 将文章分享到 Facebook |
| 乙 | 分享文章到缓冲区 |
| 丁 | 保存到美味 |
| Shift + S | 将文章分享到 Google+ |
| 移位+ V | 预习 |
充分利用 Feedly 的 10 个技巧
我们在这里与您分享一些有用的技巧,以帮助您使用 Feedly。如果您有更多要添加的内容,请将其放在评论部分。
#1
扩展浏览器宽度以在左侧显示导航菜单,在右侧显示搜索功能。
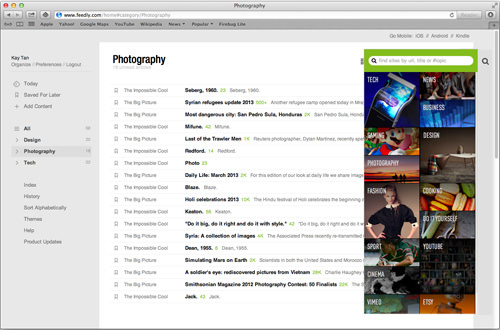
#2
在右上角选择您最喜欢的视图选项 –仅标题视图、杂志视图、卡片视图或全文
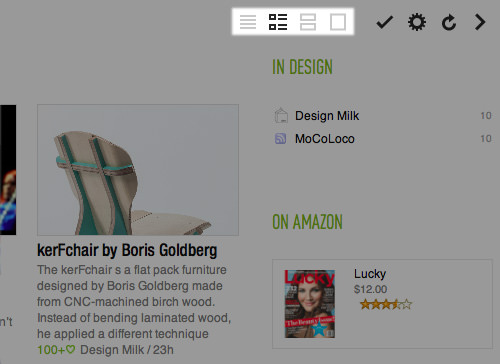
#3
您可以通过按Shift + M或单击网站标题旁边的数字轻松地“标记为已读”。
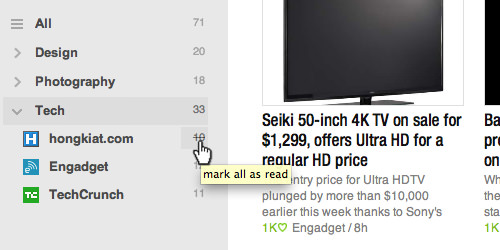
#4
转到“组织资源”页面或按G D定义和重新排序订阅和类别。
#5
您可以在文章中插入标签,这样您就可以通过左侧的标签按钮轻松组织您的提要。
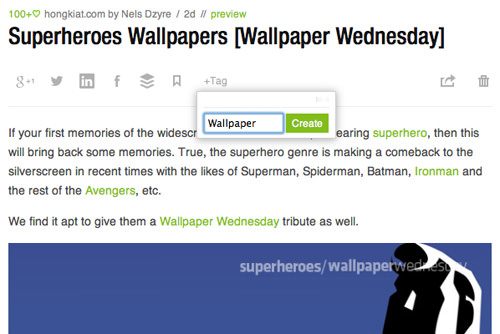
#6
安装Readly userscript使布局更紧凑一点,并在屏幕的整个宽度上显示更多内容。
#7
只需拖动此小书签 –添加到 Feedly并将其放到您的浏览器书签/收藏夹栏中,即可订阅 RSS 提要。
#8
转到首选项>滚动时自动标记为已读以激活“所有视图”。当您滚动浏览文章时,Feedly 会自动将文章标记为已读。
#9
在 Feedly 中预览文章时,通过双击或突出显示任何单词来获取推文、搜索 Feedly、搜索谷歌和翻译的选项。
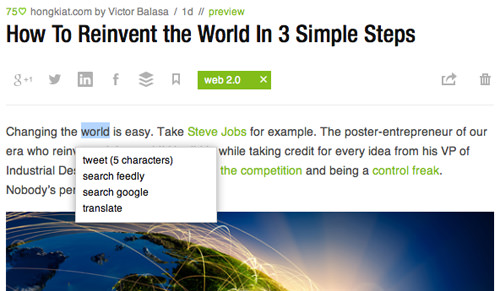
#10
在Preferences > Favorite Sharing Tools中,您还可以添加您最喜欢的共享工具,并在 Feedly 迷你工具栏中查看它们。

