使用 Reflector 在 iOS 上记录屏幕活动
您知道有一种方法可以记录您的 iPhone 或 iPad 屏幕活动吗?录制屏幕活动并没有真正广泛使用,但在某些情况下,比如制作教程或应用评论,录制节拍胜过截屏。但你不必用相机记录你的屏幕活动;只需使用Reflector。
Reflector是一个桌面应用程序,它允许您将iOS 屏幕镜像到您的计算机,以便您可以在计算机上录制和保存录音。它还记录声音。这不是一个方便的应用程序吗?
使用 Reflector 记录 iOS 设备活动
首先,在您的计算机上下载并安装Reflector 。运行。确保您的计算机和 iPhone/iPad处于相同的互联网连接或Wi-Fi中。
运行 Reflector 后,单击Try Reflector,程序将以试用模式运行。试用模式允许您免费使用 Reflector 10 分钟。
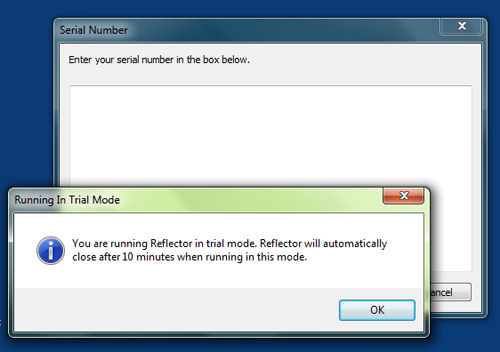
您可以在任务栏的通知部分找到 Reflector 图标。
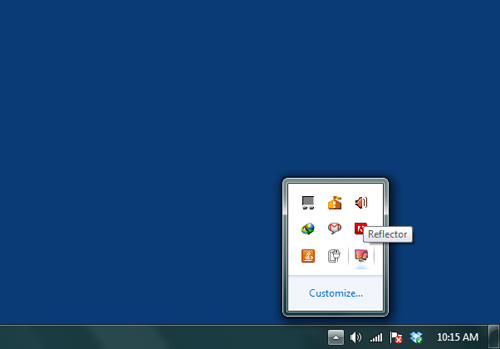
右键单击 Reflector 图标并打开其“首选项”。您可以设置 Reflector 以针对您拥有的 iOS 设备进行优化。
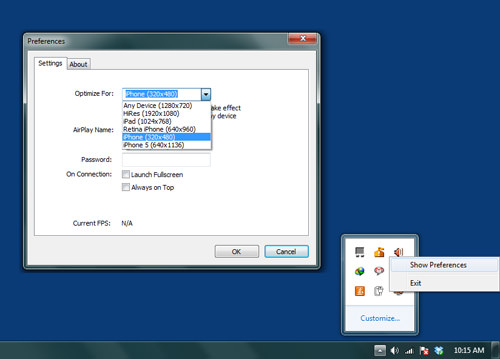
现在在你的 iPhone 上,按两次主屏幕按钮以调出最近使用的应用程序栏。然后,将其向右滑动,直到您看到Airplay图标。
![]()
点击Airplay图标,然后连接到您的计算机。打开镜像。
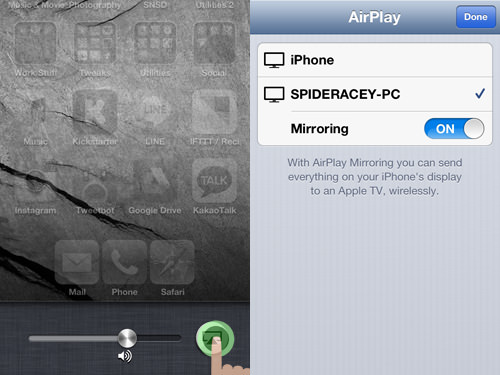
现在,在你的电脑屏幕上,你会看到你的 iPhone 镜像。您可以通过右键单击> Frame Skin更改桌面上 iPhone 边框的颜色。
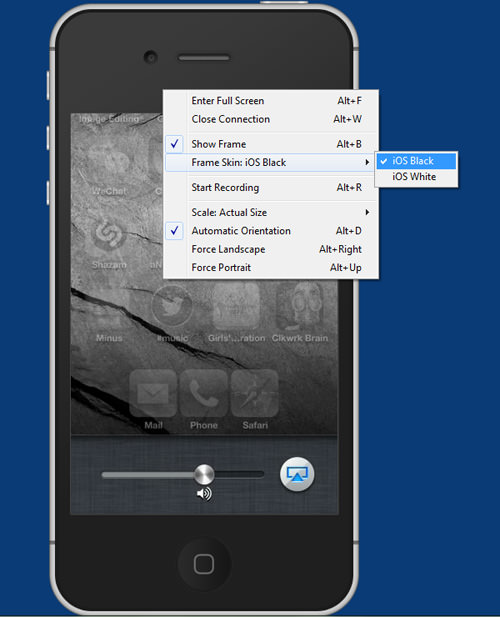
而且,您还可以通过右键单击>缩放:实际大小来更改镜像的 iPhone/iPad 缩放大小。选择您希望它显示的尺寸。
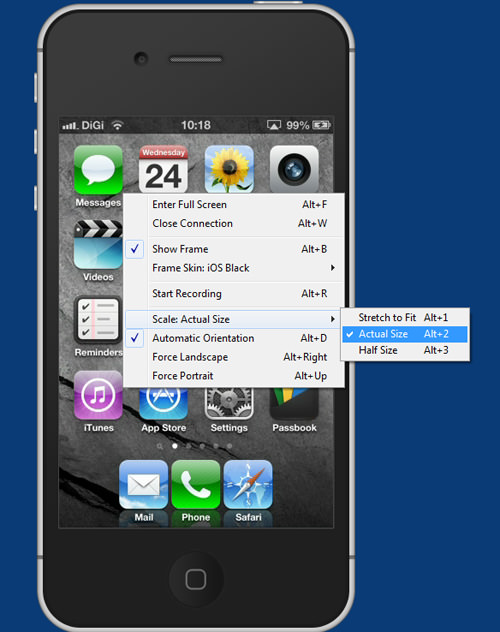
要开始录制,您可以按Alt + R或右键单击并单击“开始录制”。
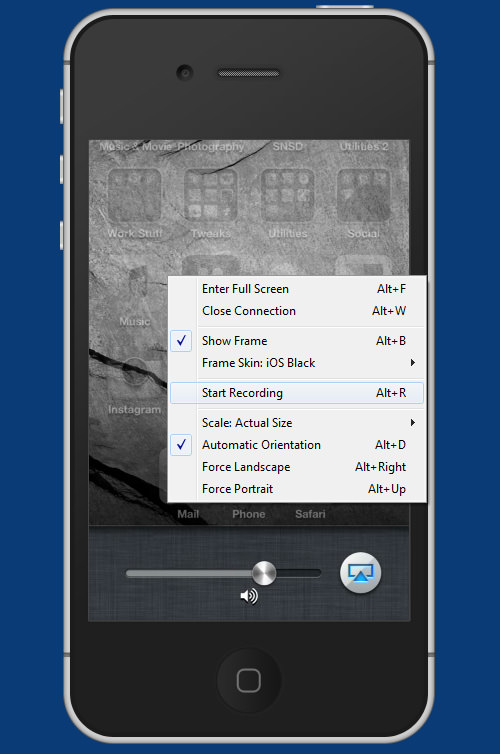
当您开始录音时,桌面屏幕上 iPhone 的顶部会出现一个计时器,以显示录音的持续时间。
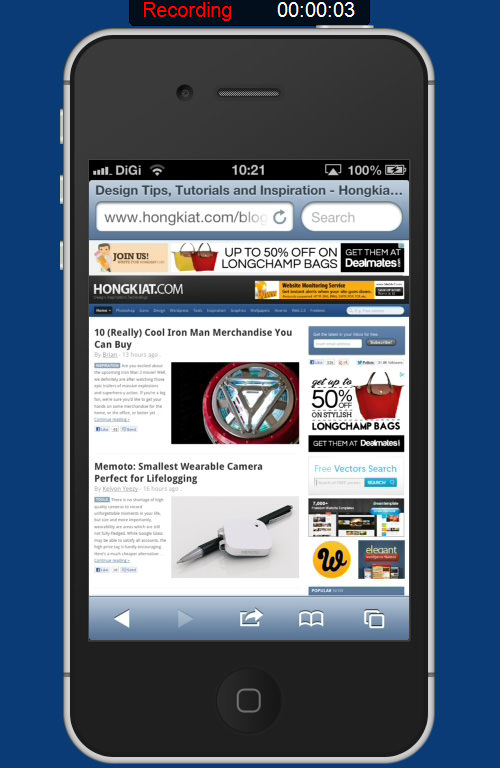
要停止录音,请按Alt + R ,然后会弹出一个窗口询问您要将录音保存到哪里。录音将采用 MP4 格式。
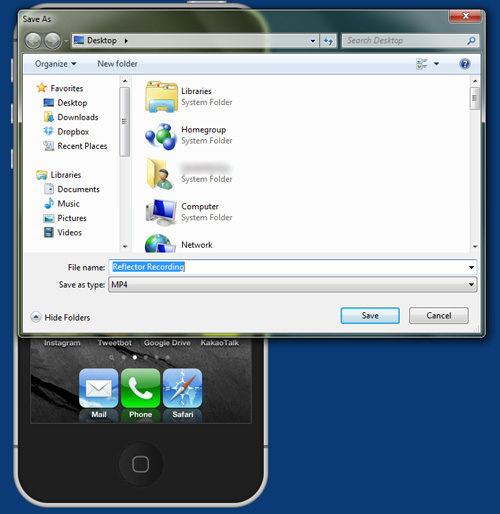
双击您的录制文件,您可以查看您录制的 iPhone/iPad 屏幕活动。
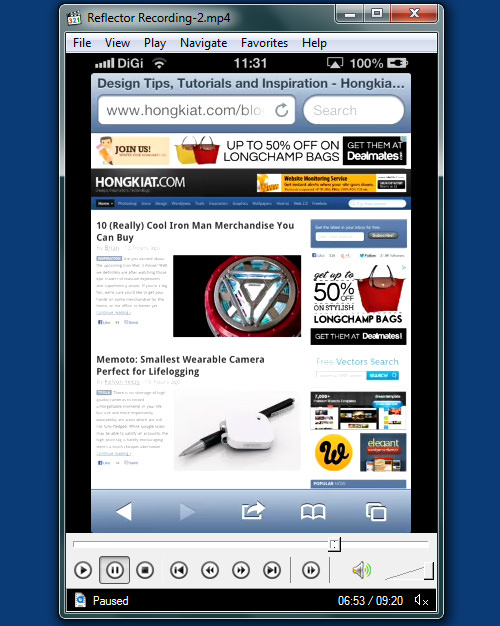
它也适用于横向模式。在录制过程中,如果您从纵向模式更改为横向模式,该更改将反映在录制中。
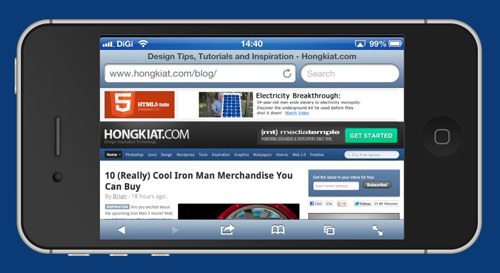
最后的想法
虽然它只有 10 分钟免费,但您可以选择以12.99 美元的价格购买Reflector以延长使用时间。并不是说您仍然可以根据需要在 10 分钟的会话中重复使用该程序,只是永远不会超过这 10 分钟。该程序会在 10 分钟结束时自动关闭。
