使用 Xtrafinder [Mac] 的选项卡式浏览和更多 Finder 快捷方式
即将推出的Mac OS X Mavericks有一些让我们非常兴奋的功能。其中之一是在一个 Finder 窗口中拥有多个选项卡的能力。选项卡在 Web 浏览器上工作得很好,在 PC 上,您可以使用Clover在 Windows 资源管理器中进行选项卡式浏览。
但是,如果您等不及 Mavericks 正式发布(10 月底的某个时间),请暂时试用XtraFinder。您不仅可以开始使用 Tab 键,还有许多键盘快捷键可以让您提高工作效率。
推荐阅读: 如何删除 Mac 右键单击“打开方式”菜单中的重复应用程序
设置 XtraFinder
首先,下载并安装XtraFinder,支持 Mac OS X 10.6.8 至 10.9。从您的应用程序文件夹启动 XtraFinder 后,您会看到许多可配置的选项。
一些值得注意的功能是启用中键单击以在新选项卡中打开文件夹,退格键返回,并在工具栏中显示向上按钮,让您可以在树中向上移动一个文件夹。
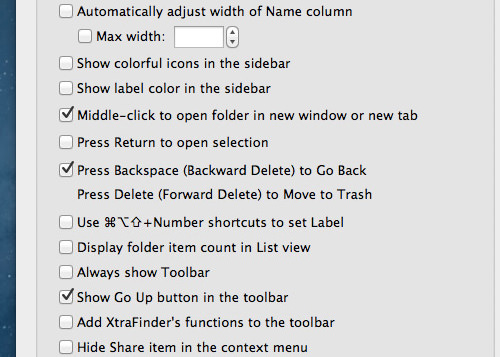
您还可以启用双面板查找器来快速移动和比较 2 个文件夹中的文件。(键盘快捷键是Command + U)。
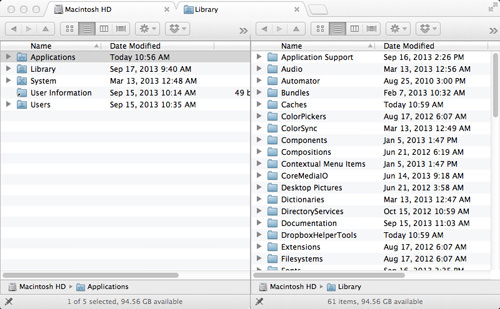
有许多选项可供配置,对它们进行全面测试,看看哪些选项最适合您。
XtraFinder 键盘快捷键
XtraFinder 还支持您可以自定义的键盘快捷键。如果您不想使用快捷方式,您可以完全禁用它,这样它就不会妨碍您的工作。否则,您可以替换相同的组合键来触发另一个有用的快捷方式。
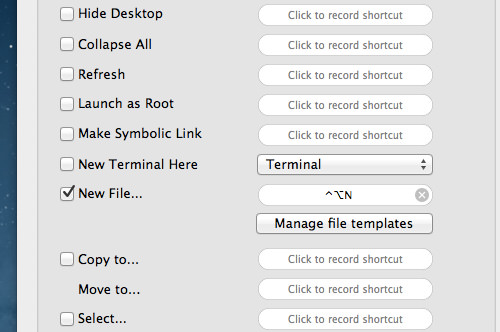
键盘快捷键
以下是这些默认的键盘快捷键。
| 捷径 | 说明 |
| 命令+ T | 打开新的 Finder 选项卡。 |
| 命令+ W | 关闭当前的 Finder 选项卡。 |
| 命令+ N | 打开新的 Finder 窗口。 |
| 命令+ U | 启用双面板。 |
| 命令+ Shift + T | 重新打开上一个 Finder 选项卡。 |
| 命令+ Shift + W | 关闭所有 Finder 选项卡。 |
| Control + Tab | 切换到下一个选项卡。 |
| Control + Shift + W | 切换到上一个选项卡。 |
更多 XtraFinder 提示
这里有一些成为专家 XtraFinder 用户的更多提示。
点击
- 中间单击选项卡以关闭选项卡。
- 右键单击选项卡以导航文件夹树。
- 双击选项卡以启用/禁用带有以下选项卡的双面板。
拖动
- 将文件夹拖到选项卡栏将在新选项卡中打开它。
- 将文件夹或文件拖到选项卡会将其移动到选项卡的文件夹。
- 将选项卡拖出选项卡栏会在新的 Finder 窗口中打开它。
- 将选项卡从一个 Finder 窗口拖到另一个窗口会将其合并到选项卡栏。
结论
使用键盘快捷键和选项卡导航感觉很自然,尤其是当它是我们在网络浏览器上冲浪时都习惯使用的相同键盘组合时。很高兴看到 XtraFinder 具有像Clover提供的 Windows 那样的书签栏功能。然而,当我们等待更新到 Mavericks 时,XtraFinder 是Mac 的选项卡式 Finder的最佳临时解决方案。
