如果您关心 Mac 的性能,CleanMyMac X (IMO)是您应该安装的基本 Mac 应用程序之一。
这个垃圾清理应用程序,以及其他类似的应用程序,如OnyX、DaisyDisk、MacFly Pro、 MacClean、BuhoCleaner、AppCleaner等,做类似的事情。他们以无法手动完成的方式扫描您的 Mac 以查找(并删除)垃圾文件。
但是,我不会在这篇文章中谈论使用 CleanMyMac X 清理垃圾。相反,我将阐明您可能不知道的 CleanMyMac X 的其他(很好,如果您愿意的话)隐藏功能。
在本文中:
1.修复损坏的文件和文件夹权限
由于 macOS 是符合 UNIX 标准的操作系统,所有文件和文件夹都附加了权限,就像所有 UNIX 系统一样。如果您遇到任何文件和文件夹权限问题(即无法移动或删除文件、不是文件或文件夹的所有者等),可以使用 CleanMyMac 轻松解决。
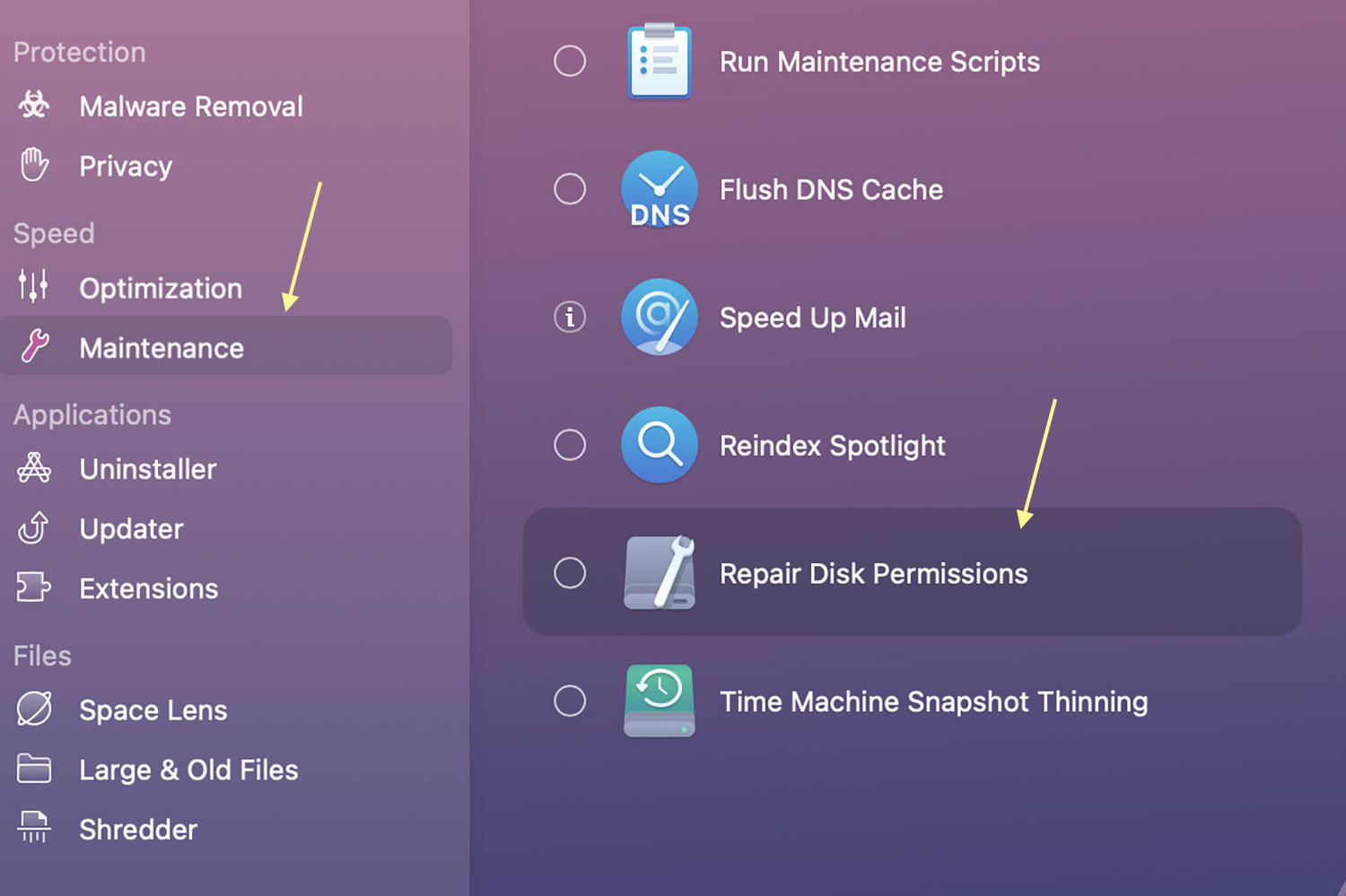
2.重新索引聚光灯
Mac 的 Spotlight 是一款出色的工具,可用于搜索 Mac 上的应用程序、文件或几乎所有内容。如果您在使用 Spotlight 时注意到以下症状,这可能意味着您应该重新索引它以获得更好的性能。
- 搜索很慢。
- 现有的应用程序或文件不会出现在搜索结果中。
- Spotlight卡住,无法搜索。
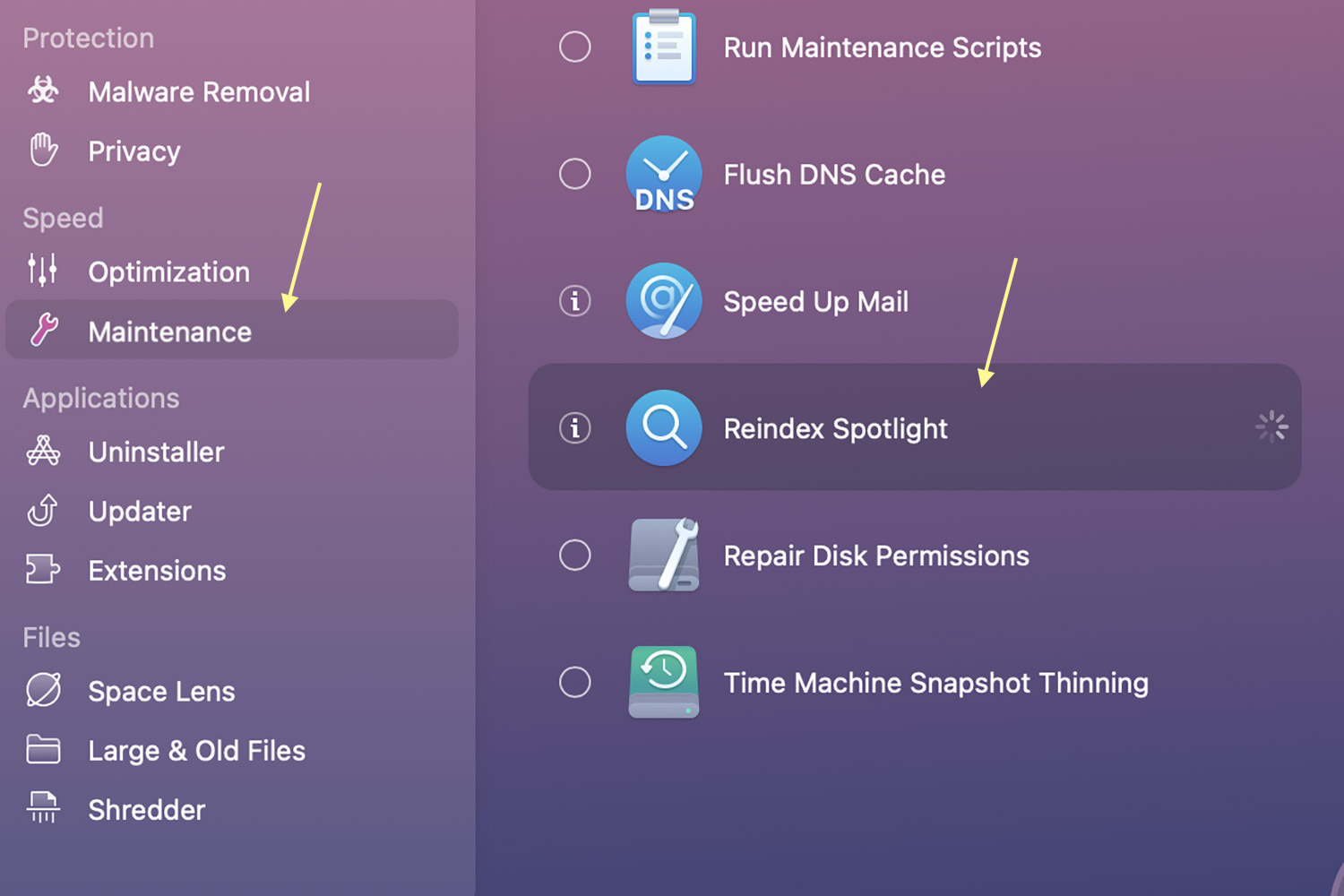
3.擦除私人文件
有时将文件删除到垃圾箱不会让您高枕无忧,尤其是对于高度敏感的文件(或文件夹)。CleanMyMac 让您安全地删除它们而不留下痕迹,并确保它们不可恢复。
4.清除所有浏览器的历史记录和其他数据
清除浏览器的历史记录、cookie 和浏览历史记录似乎不是一项乏味的工作,但如果您经常使用许多不同的浏览器(Firefox、Chrome、Safari、Brave 等),那么清除所有这些数据可能需要一些时间。
CleanMyMac 的隐私功能允许您检查所有您想要擦除数据的浏览器,然后只需单击一下即可将其删除。
5.删除所有以前连接的 Wi-Fi 网络
您的 Mac会记录您之前连接过的所有 Wi-Fi 连接。您可以在以下位置找到该列表:
系统偏好设置 > 网络 > 高级 > Wi-Fi。
CleanMyMac 向您显示所有 Wi-Fi 网络,并允许您在一个简单的界面中删除所有(或选定的几个)网络。
6.发现哪些 App 可以访问您的 Mac
您知道什么应用程序可以访问您的桌面文件夹吗?或者,您知道什么应用程序可以访问您的相机吗?
转到CleanMyMac 中的隐私,单击扫描并在应用程序权限下查看以找出有权访问 Mac 功能、设备或系统特性的各个部分的所有应用程序。
7.批量更新过时的应用程序
如果您通过 .dmg 文件手动安装任何 Mac 应用程序,如果它们已经过时,您将必须手动更新它们。手动找出哪些应用程序需要更新可能是一项乏味的工作。
CleanMyMac 中的更新程序为您提供过时应用程序列表;它还允许您批量更新所有过时的应用程序。
8.执行速度测试
无需访问Okla,或安装额外的第 3 方应用程序来测试您的 Internet 连接。
单击菜单栏上的CleanMyMac 图标以调出小部件以查看您当前的上传和下载速度,或单击测试速度来测试您的 Internet 连接。
9.找出系统的正常运行时间、温度、繁重的应用程序
CleanMyMac 还会向您显示许多您可能不知道的有关系统的其他信息。单击Mac 菜单栏上的CleanMyMac 图标,然后选择CPU。
将显示有关系统正常运行时间、温度和最常用应用程序的信息。您还可以从同一屏幕手动退出任何打开的应用程序。
10.找出占用空间的文件
有没有想过什么占用了硬盘驱动器上的大部分空间?是否安装了照片、电影文件、文档或应用程序?有几种方法可以找出并删除它们以节省空间。
您可以使用Mac 上的存储管理应用程序,也可以使用 CleanMyMac 的大文件和旧文件功能。IMO,后者给出了一个清晰的画面。
11.备份文件而不是删除它们
现在,在发现是什么占用了您的硬盘空间后,您可以删除它们并且再也无法访问它们,或者您可以保留一个备份。
CleanMyMac 允许您选择所有大文件和旧文件,而不是删除它们,而是将它们移动到您喜欢的任何文件夹(在当前系统或连接的 NAS 上)。
12.卸载首选项窗格扩展
像 Java 这样的系统附加组件作为首选项面板出现在您的系统首选项中。它们可以在 CleanMyMac 的扩展下轻松管理或删除。
13.在后台寻找系统威胁
即使未打开 CleanMyMac,此功能也会监视 Mac 上的恶意活动。
为确保此功能已打开,请转到CleanMyMac 的首选项,选择保护选项卡,然后选中“在后台查找威胁”。
14.重置应用程序而不是卸载它们
想要将一个应用程序(或几个批量应用程序)恢复到默认设置而不是删除它?转到Uninstaller ,在All Applications下查找应用程序,单击一次选择它,将下拉列表从Uninstall更改为Reset,然后单击Reset按钮。
15.删除剩余的应用程序项目(文件)
如果您通过将应用移至“垃圾箱”来手动删除某个应用,那么它的一些残留物很可能仍留在您的系统上。您可以转到Uninstaller,然后单击Leftovers以找出您之前删除的应用程序的所有剩余项目。
16.缩小 Time Machine 备份大小
此功能可缩小 Time Machine 备份的大小,而不会影响备份数据的质量和数量。
17.显示通过 App Store 或手动安装的应用
在Uninstaller下,寻找“ App Store ”和“ Other ”。这些屏幕为您提供了通过 App Store 或手动安装(通过 .dmg 文件安装)安装的应用程序列表。
18.自定义云安全扫描的功能
默认情况下,单击 CleanMyMac 的智能扫描会执行一系列操作,包括清理系统、保护系统和优化系统速度。
但您也可以根据自己的喜好自定义智能扫描的功能。
19.如果 Bin 超过特定大小,则会收到通知
删除的文件进入 Bin 仍然会占用您的磁盘空间,直到您清空 bin。您可以让 CleanMyMac提示提醒Bin 是否超过特定文件大小。
20.自使用 CleanMyMac 以来节省的总空间
最后但同样重要的是,对于数据迷来说,如果您现在已经使用 CleanMyMac 一段时间了,您可以了解该应用程序自安装以来帮助您节省了多少空间。
单击右上角的“助手”按钮,然后查看下一个屏幕底部的信息。
