Windows 8 Metro 起始页导航指南
新的 Windows 8 消费者预览版在网络和主流媒体上获得了广泛关注,一些人赞扬,但在更广泛的范围内,批评 Metro Start Page 的巨大变化。可以说,所做的更改是为了让 Windows 将自己与更适合平板电脑的环境相关联,从而使所有应用程序和程序从一开始就可以轻松访问。
如果您在平板电脑上使用 Windows 8,此快速提示将向您展示在 Windows 8 的最新界面上移动所需的滑动动作。
在起始页上滑动
只需向正确方向滑动几下,即可轻松访问 Windows 8 必须提供的功能。
从右侧滑动
这将打开一个选项面板,其中包含应用程序、设置、起始页的快捷方式。
如果您拿着平板电脑,请用右手拇指触摸右侧窗口的边缘,然后向内部屏幕轻轻滑动。右侧会出现一个菜单栏,屏幕左下方会显示一个时钟。

在菜单栏上,您将看到搜索、共享、开始、设备和设置图标。这些选项可从所有页面和应用程序屏幕访问。
从左侧滑动
如果您碰巧在任何时间点打开了多个应用程序,则此操作可让您切换应用程序。
动作与上面类似,但您是从屏幕左侧进行的。只需从左侧滑动到内部屏幕即可在应用程序之间切换。

慢速滑动:当您需要在一个屏幕中比较两个窗口但不想最小化窗口时,您需要做的就是从左侧慢速滑动以查看两个屏幕。每个将覆盖同一屏幕的一半,您可以选择要继续详细查看的窗口。
缓慢滑动并拉动:如果您同时运行 5 个应用程序,并且您想要预览并从五个应用程序中选择一个应用程序来使用,只需从左侧屏幕缓慢滑动并向后拉。将出现一个左侧栏,显示所有活动的应用程序。
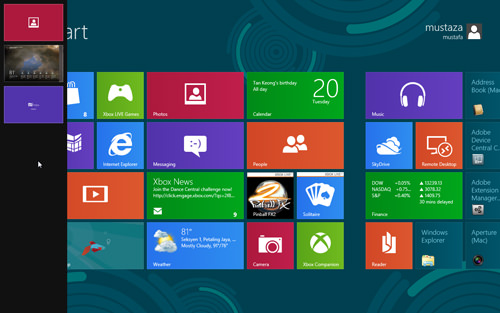
刷下
Windows 8 Metro 开始屏幕上的每个磁贴都是可自定义的。在磁贴上向下滑动以将其从开始屏幕取消固定、卸载应用程序或更改磁贴大小,即从矩形变为正方形,反之亦然。
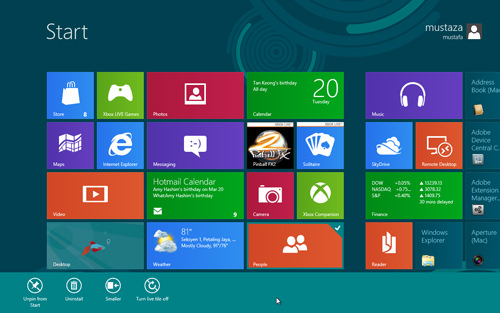
在 IE 浏览器中滑动
轻扫还可以为您在 Internet Explorer 浏览器中查看的页面提供额外的选项。当您使用 Internet Explorer 时,从屏幕顶部轻轻向下滑动以查看可用/打开的选项卡,以便切换选项卡。
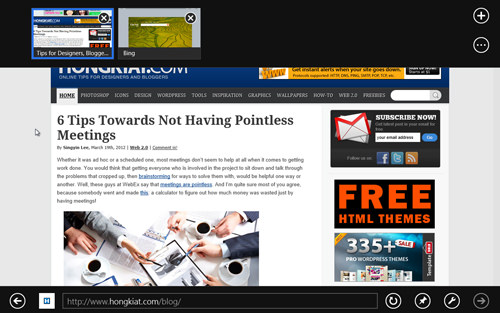
Mac 上的额外功能:在 Internet Explorer 中向左/向右滑动
此功能使在平板电脑上浏览 Windows 8 更加简单。要在页面中前后移动,您可以从左向右或从右向左滑动。
红利动作
1. 在平板上,您可以从屏幕顶部下拉关闭应用程序。

2.按住并拖动开始屏幕上的磁贴以交换位置。您的开始屏幕就是您的主屏幕,您可以自定义放置在那里的每个磁贴的位置。要交换图块位置,请按住图块并将其拖动到新位置。
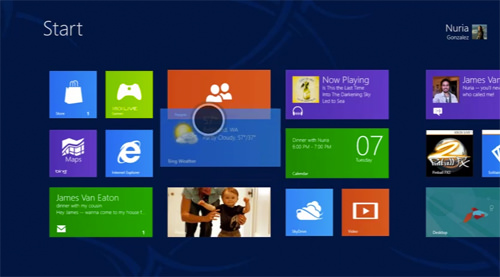
结论
如果您熟悉新的 Windows 7 手机,那么 Windows 8 Metro 页面对您来说可能并不陌生。滑动功能无疑为易用性加分。但不要相信我们的话,您自己试试吧。
