如何在任何文档和设备上放置数字签名 [Quicktip]
在这个数字时代,文件是无线传输的,官员们不再为他们发布的文件提供签名。在某些需要签名的情况下,您只需打印文件以应用签名、扫描并通过电子邮件发回即可。不需要您亲自出现在签名会场,尽管对于某些人来说,所有这些仍然被认为是一件麻烦事。
与其浪费纸张、墨水和时间,不如使用数字签名呢?本文将向您展示如何在文档上留下数字签名。还可以使用DocuSign Ink将签名直接应用到您的智能手机和平板电脑上。
DocuSign Ink 是一款应用程序,允许用户以电子方式留下签名、填写表格、将签名的文档作为附件返回到您的电子邮件,或将其作为电子邮件发送到其他地方。您还可以将它们保存在云存储中以备后用。
开始使用 DocuSign Ink
要开始制作您自己的数字签名,请前往DocuSign Ink页面,下载并安装到您的设备上。您也可以直接从 Apple App Store和Android Market下载。
安装后,打开应用程序并填写您的信息以进行注册。您还可以使用 Google ID、Facebook 和 Yahoo! 进行注册。
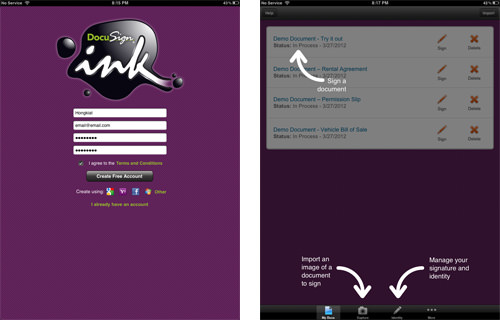
注册后,登录应用程序,您将看到指南快照。现在要做的第一件事是设置您的身份,这样就可以很容易地在您的文件上签名。单击“身份”按钮。
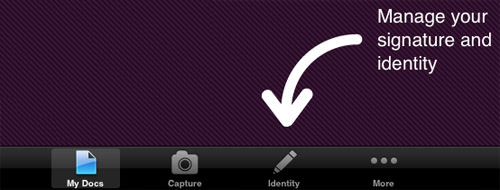
您将被重定向到您的 DocuSign ID 卡,单击“管理您的签名”。
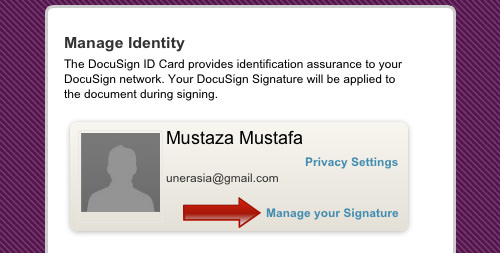
在此“管理签名”页面中,您可以更改要在文档中使用的姓名和缩写。然后转到“绘制您的签名”部分开始放置您的签名,然后继续您的姓名首字母。一旦您对最终结果感到满意,请单击“采用”按钮。
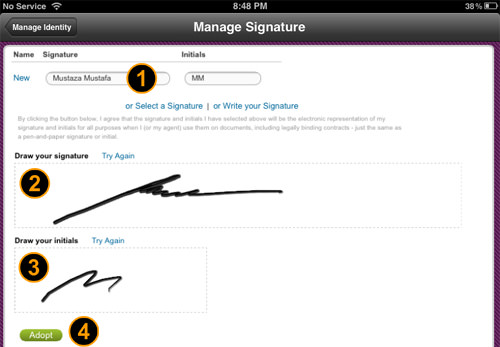
您将看到您的签名和姓名首字母的预览,如果您满意,请单击“完成”。
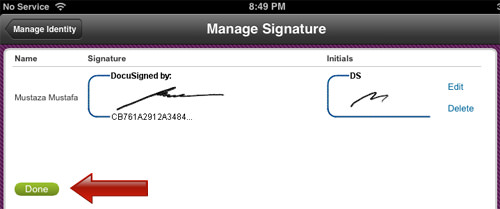
在数字文档上签名
您的 DocuSign ID 卡现已更新,从您的设备存储、电子邮件甚至云端打开您设备上的任何文档。打开文档后,您会在文档的右上角看到一个按钮,上面写着“在 DocuSign Ink 中打开”。单击该按钮。
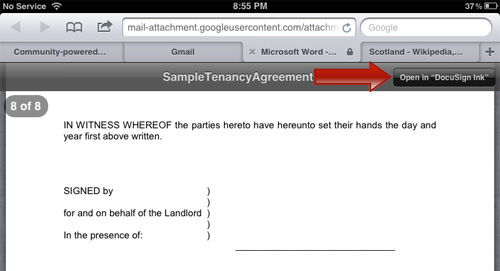
该文档现在将在 DocuSign Ink 应用程序中打开。在您要放置签名的页面上,单击右上角的铅笔按钮以查看下拉选项。
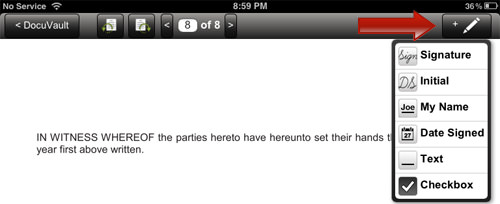
现在按住“签名”按钮并将其拖到您要放置签名的位置。
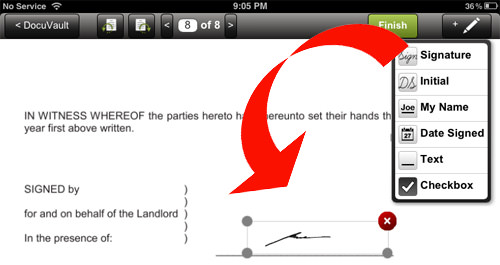
放置后,您会在签名周围看到一个圆角,再次拖动它以更改签名的大小以适合文档大小。
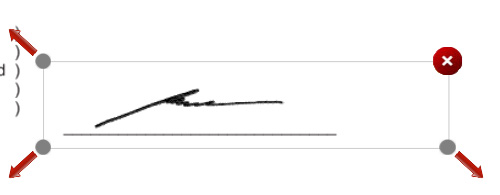
满意后,单击 DocuSign Ink 应用程序右上角的“完成”按钮,然后单击“是”进行确认。
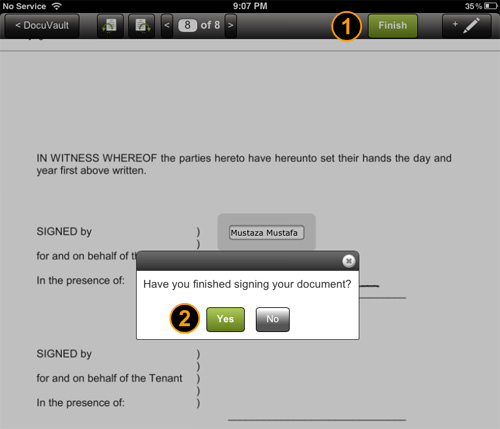
保存后,您的文档将保存在 DocuSign Ink 名为“DocuVault”的存储空间中。您现在可以通过单击“电子邮件”按钮将文档通过电子邮件发送到任何电子邮件地址,或者您可以将其永久删除。
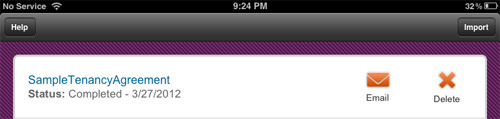
结论
DocuSign Ink不仅易于使用,还可以节省时间并防止不必要地打印不需要保留的文档。现在,您可以使用 DocuSign Ink 安全地保存您的签名,并在以后对您的所有文档重复相同的过程。
