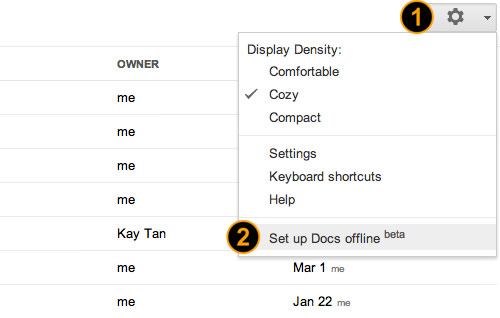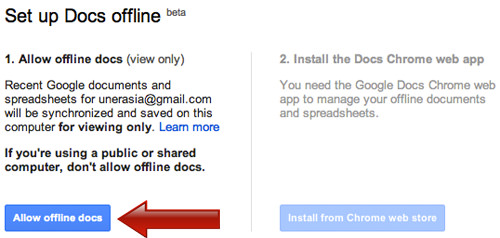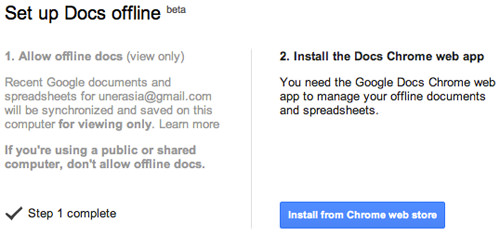提高工作效率的 Google 云端硬盘提示和技巧(第一部分)
(本文最初发表于 2012 年 4 月 27 日。单击此处获取最新版本。)
在最近的一年里,你已经获得了大量的免费云存储,任何人都可以使用它来在线存储任何类型的文件,这样你就可以在任何设备上的任何地方轻松访问它们。
这些都很棒,因此您几乎可以抛开因设备不在身边而无法完成项目或任务的担忧。但是由于你们中的许多人最多使用 Gmail 和 Google Docs,现在 Google 也准备好通过其云存储“ Drive ”来满足您的需求。
Google Drive的前身是Google Docs,它是另一种云存储,您可以使用它来将文件存储在云端并跨设备随时随地访问。如果您熟悉 Google Docs,您将能够开始使用 Google Drive,您可以方便地编辑 30 种不同类型的文件,而无需在我们自己的设备上安装软件。
Google 在 Google Drive 上提供 15GB 的免费存储空间,您可以以每月 1.26 美元的价格增加 100GB 空间。我们将介绍一些功能,并指导您使用 Google 云端硬盘,以便您立即开始使用它。
随时随地注册和访问
要开始使用,请访问Google 云端硬盘官方页面并获得 15 GB 的免费存储空间。
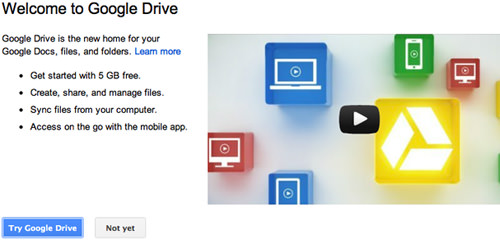
在您的设备上安装 Google 云端硬盘
注册后,转到下载页面以在您的 Mac、PC、iOS 和 Android 设备上安装 Google Drive 客户端。
Android 上的 Google 云端硬盘可让您查看文档并与任何人共享。您还可以创建新的 Google 格式文件,包括文档和电子表格。
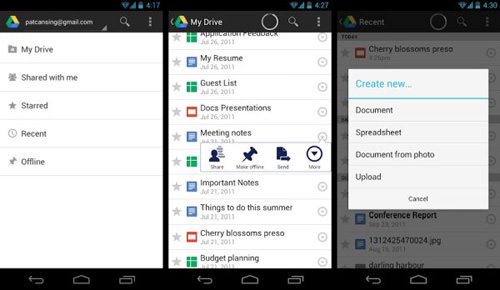
适用于 Mac 的 Google Drive 具有与 Dropbox 类似的功能,当您单击该图标时会提供相关选项。
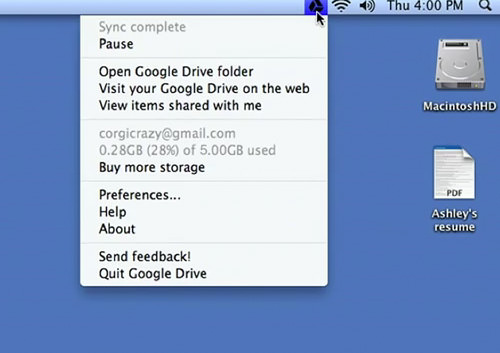
还有文件夹视图。
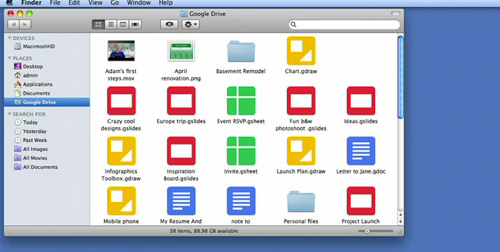
网络版 Google 云端硬盘
如果您熟悉 Google 文档,那么使用 Google Drive 会更容易,因为您的 Google Drive 也可以使用所有共享、拖放和评论功能。
要共享文件,只需将鼠标指向该文件,右键单击并选择“共享”。
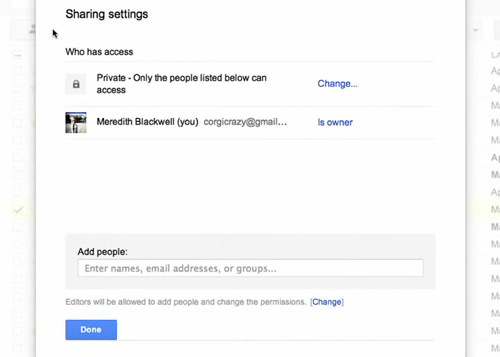
主菜单始终位于左侧,视图类似于您的 Google 文档。

但是使用新的 Google 云端硬盘,您可以从顶部菜单将视图更改为“网格”。
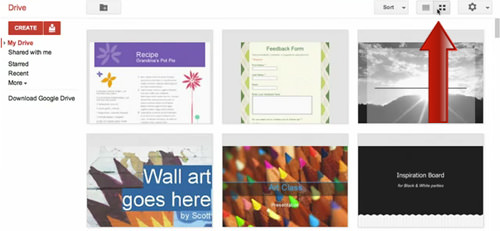
Google 云端硬盘和使用 Goggles 进行搜索
网页版 Google 云端硬盘在页面顶部有搜索栏,也与 Google Goggles 集成,通过此搜索,您可以通过定义文件类型轻松找到您的文件,或者根据文档中包含的文本甚至是搜索照片和 PDF 文件。
现在只需输入任何关键字,Google 就会根据您在 Google Drive 上的文件列出所有相关结果。
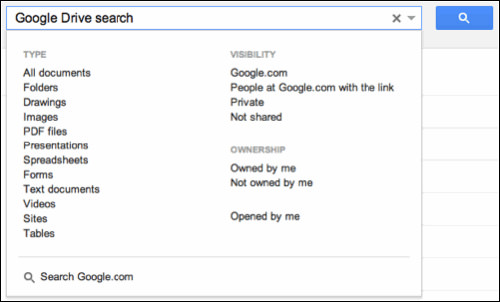
编辑 Google Drive 上的文件
现在,借助 Google 云端硬盘,您可以通过 Chrome 浏览器随时随地编辑多种类型的文件,其中包括 AutoCAD,而无需在您的计算机上安装特定软件。
为了能够编辑各种文件类型,Google 专门为此准备了Google Drive 的 Chrome 扩展程序页面,因此请转到该页面并为您的 Chrome 浏览器安装所需的扩展程序。
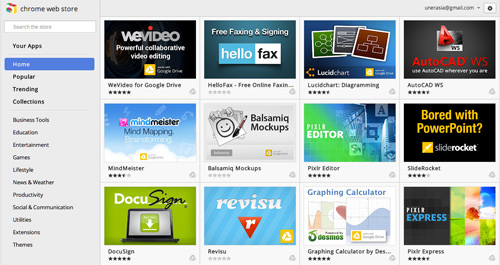
无需在计算机上安装特定软件也意味着您只能在 Chrome 浏览器上编辑文件并连接到 Internet。
创建新文件,不同类型
Google 云端硬盘现在不仅可以让您编辑许多不同类型的文件,还可以直接从云端创建新文件。要创建新文件,请单击左侧菜单上的红色“新建”按钮,然后选择要创建的文件类型。
如果您想创建 Google 格式的文档以外的文件,请选择“更多”,一旦您为 Chrome 安装了不同的扩展程序,您将有更多的选择。
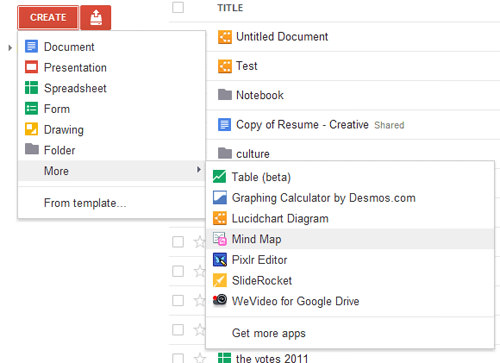
离线访问和编辑文件
要在离线时从 Google Drive 访问您的文件,请确保为您的 Mac、PC 或 Android 下载 Google Drive 客户端。您可以查看和编辑文件,包括 Google 文档、Google 表格和 Google 云端硬盘。
但是,在在线访问您的文件之前,请确保您:
- 使用安装并打开 Google Docs Offline Chrome 扩展程序的 Google Chrome 浏览器。
- 不使用隐私浏览。
- 设备上有足够的可用空间来保存文件。
当您离线编辑文件时,更改会在您的设备连接到互联网时自动同步,并且 Google 会放置一个时间戳以供您参考。
离线访问 Google 文档和电子表格
您可以通过 Chrome 浏览器离线访问 Google 文档和电子表格。要启用此功能,请确保您已连接到 Internet 并按照以下步骤操作:
-
启动 Chrome 并转到 Google 云端硬盘主页。
-
单击页面右上角的齿轮下拉菜单,然后选择离线设置文档。

-
在出现的对话窗口中,选择允许离线文档。

-
单击从 Chrome 网上应用店安装。

-
单击添加到 chrome,从 Chrome 扩展页面安装到您的浏览器。
现在,当您在离线状态下点击打开 Google 文档或电子表格时,它会在您的 Chrome 浏览器的新标签页中打开。您可以访问该文件,但无法编辑。
结论
虽然 Google Drive 的到来较晚,但它对许多人来说仍然是有益的,考虑到以前只能在 Web 上访问的 Google Docs 的使用,现在您可以在计算机上本地访问它们。
此外,由于 Google Drive 支持的文件类型更多,您可以更轻松地在任何设备上随时随地工作,因为您现在可以从 Chrome 浏览器编辑 30 种不同的文件类型。知道 Google 云端硬盘与许多其他播放器相比是市场上最便宜的,也许有一些问题,您怎么看?
ext-930x620.jpg)