使用文件夹操作在 Mac 中自动执行任务 [Quicktip]
文件夹操作是一组可以分配给 Mac 上任何文件夹的操作,当任何文件包含到所选文件夹中时,这些操作将自动触发。这是一个很好的选择,可以减少在将文件格式转换为 jpg 和 png 或将文档转换为 pdf、复制文件甚至通过弹出窗口通知您等操作中的“体力劳动”。
如果您还不知道,您的 Mac 有一个称为 Action Script 的功能。它的作用是帮助您像我们之前描述的那样自动执行文件夹操作。在本快速指南中,我们将向您展示如何设置和运行您的动作脚本。
推荐阅读: 6 种简单有效的方法来加速您的 Mac
使用 Action Script 自动执行文件夹操作
要开始将操作脚本分配给文件夹,请打开您的Finder,找到您喜欢的文件夹,右键单击它或按Ctrl + 单击,然后选择服务 > 文件夹操作设置
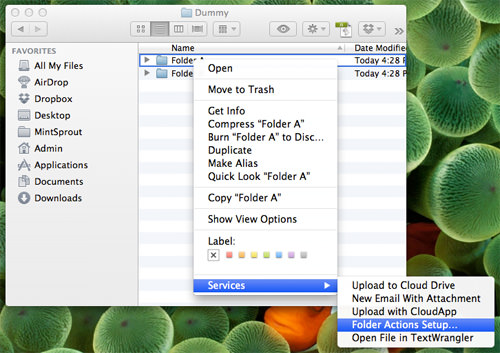
文件夹动作设置窗口将出现,其中包含动作脚本的选择。选择您选择的任何脚本,然后单击“附加”
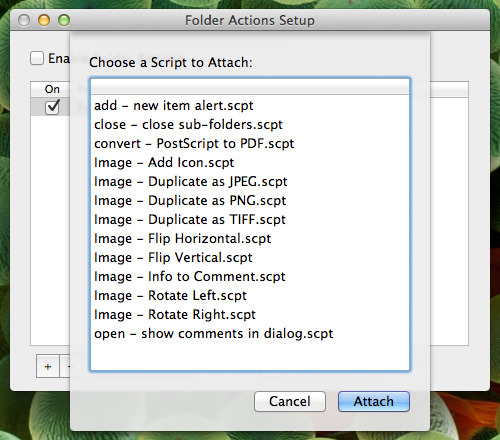
现在,所选脚本将列在窗口中,并在所选文件夹旁边显示“已选中”框。
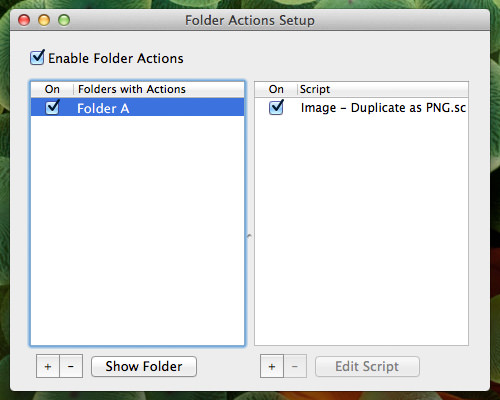
不要忘记选中“启用文件夹操作”框,然后关闭窗口或按Cmd + Q。
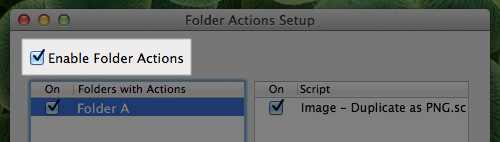
现在您的动作脚本已启用,您的文件夹将自动执行您分配的所有动作。在此示例中,我选择了“复制为 PNG ”,它只做一件事,即复制任何类型的图像文件并将其转换为 PNG。
当您将任何图像文件拖放到此文件夹时,动作脚本会自动在文件夹内创建两个文件夹,这些文件夹由分配的动作分隔:原始图像将保存原始图像,而PNG 图像文件夹是保存重复图像的地方。
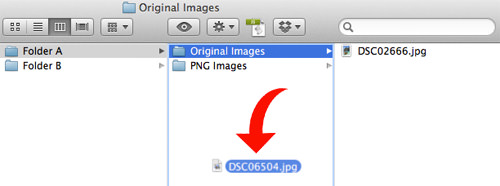
结论
使用 Action Scripts,您可以一次自动执行多个文件夹操作,如果您正在考虑批量转换图像格式,它肯定会为您节省大量处理时间。通过在 Mac 上组合使用这些文件夹操作,您可以自动执行许多操作并节省大量时间。对于 Dropbox 用户,我想向您推荐一篇较早的文章,该文章还可以自动处理类似于此处描述的文件和文件夹。
您练习过使用文件夹操作,还是仍然喜欢手动执行所有操作?
